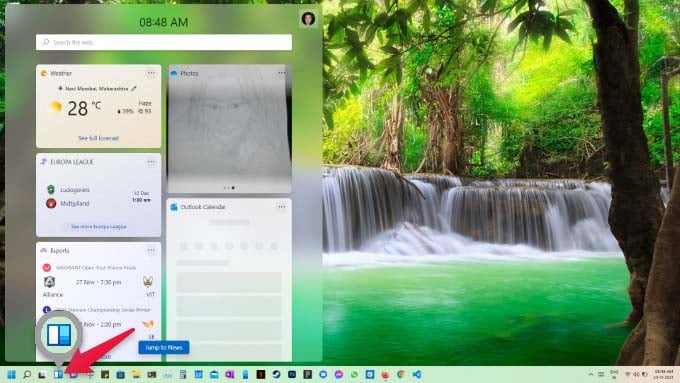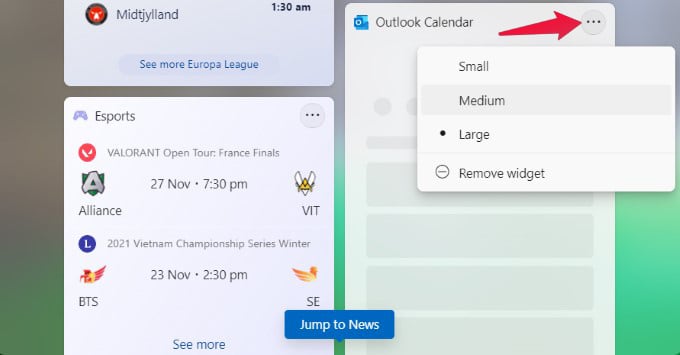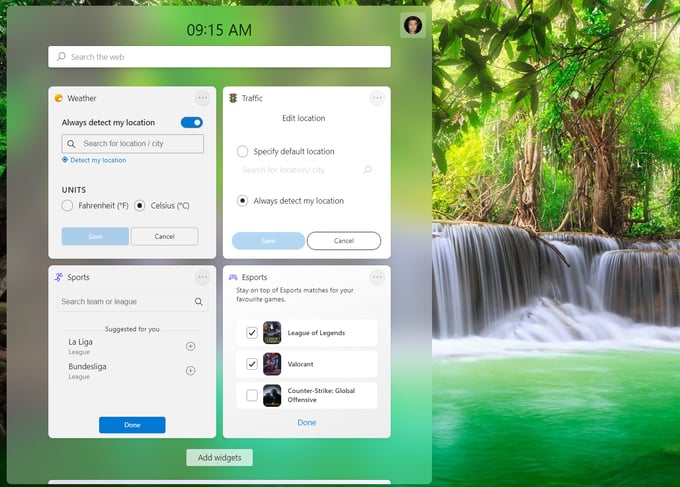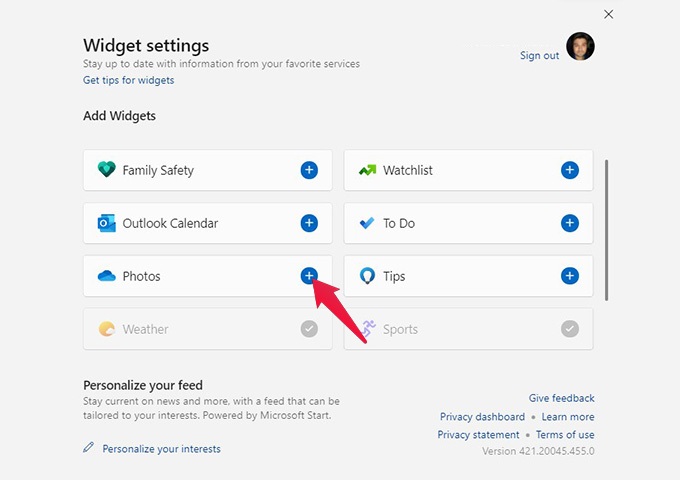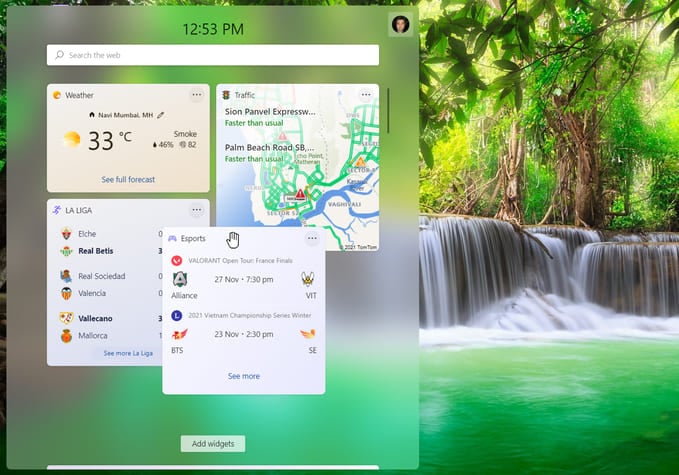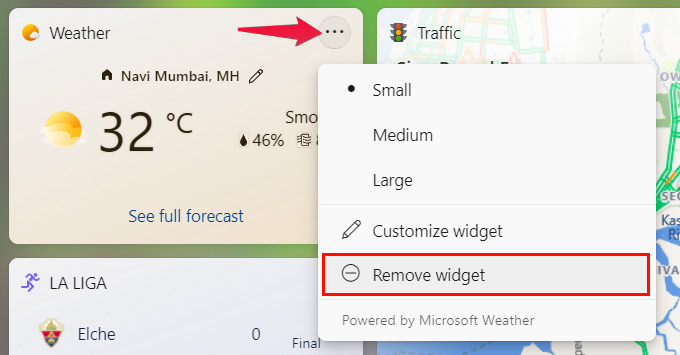Let’s begin.
How to Open Windows 11 Widgets Board
As of now, Windows 11 offers a handful of widgets such as weather, news, sports, stocks, traffic, entertainment, Microsoft To-Do tasks, and Family Safety. These widgets appear on a widgets board that flies in from the left. The rest of the widgets board is filled with news articles that are based on your news and interests settings. Before you can begin to personalize Windows 11 widgets, you should know how to access them. Unless you’ve removed it, the Widgets button can be found on the taskbar. Clicking on it will bring in the Widgets board with all your widgets in place. You can also press Windows + W on your keyboard to bring in the Widgets board. When you open it, the widgets board slides over the desktop from the left and takes nearly half the screen. At the top, you can see the current time, your profile icon, and a search bar that obviously uses Bing. There’s no way to change that, yet.
Change Size of Windows 11 Widgets
The Windows 11 start menu gets rid of tiles in favor of app icons. That means you lose the functionality of tiles that were capable of showing some quick info at a glance. These Windows 11 widgets are essentially a replacement for the tiles of Windows 10. They’re certainly arranged like tiles on the widgets board. They can also be resized like Windows 10 tiles. Instead of relying on an ambiguous right-click, these widgets offer a visual hint with the menu button. Clicking it will present you with three size options: Small, Medium, and Large. You can choose from the given sizes to resize widgets in Windows 11.
Customize Windows 11 Widgets
In the same menu where you can select the size of the widget, you can also find an option to Customize Windows 11 widgets. The option is not available for every single widget because not all widgets need it. But widgets like weather, Esports, To-dos, etc. do offer some customization. For example, you can change your location and temperature units on the weather widget.
Add More Widgets on Windows 11
There are two ways to add new widgets, however, at the moment, the choices are limited. At the bottom of your widgets list, you can find the Add widgets button. You can also get to the same add widgets interface by clicking on the profile icon in the top-right corner. Once you click that, you will be presented with a list of available widgets.
Family Safety: Shows recent activities from members in your Microsoft account’s family group.Watchlist: Shows information about stocks.Outlook Calendar: Does as the name suggests, i.e. displays the most recent events from your Outlook calendarTo Do: Displays tasks from your Microsoft To-Do lists, useless if you don’t use Microsoft’s To-Do list app, of course. Photos: Shows photos from your OneDrive cloud storage account.Tips: Displays some tips about using Windows 11.Weather: Shows the current weather in your location, as well as acts as a shortcut to the current weather forecast. Clicking on it will open the forecast in your browser.Sports: Shows match results and game schedules based on the teams you follow. Can be customized.Traffic: Shows the current traffic conditions in your area.Esports: Shows match schedules for Esports (gaming) tournaments.
You can click on the Plus button next to any widget to add it to your board.
Move Widgets Around
Unlike the Windows 10 Start menu, the new Widgets board only has two columns of widgets. This means it is very easy to fill, and it takes just 2 large widgets to fill smaller screens. If you are really into widgets, you’ll have no trouble running out of room. It makes sense to want your favorite widgets at the top, so you don’t have to scroll to see them. Moving widgets around are pretty simple. To move a widget, simply bring your mouse to the top portion of the widget, where the cursor changes into an open hand. Click and drag the widget around and drop it wherever you want.
Remove a Widget on Windows 11
If you haven’t noticed it already, the Widget menu also contains the option to Remove widget, just below Customize. Once you remove a widget, you can still read the same widget from the “Addi Widgets” option. That’s pretty much all you can do with widgets on Windows 11. Below your widgets list, you can find an endless stream of news articles based on your interests. So far, we don’t know if the widgets board will be open to third-party apps and developers. If and when that happens, we can expect more widgets for Windows 11 and better widgets as well. But for now, we are limited to the widgets provided by Microsoft. Notify me of follow-up comments by email. Notify me of new posts by email.
Δ