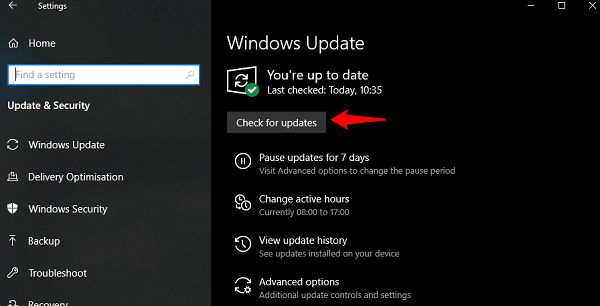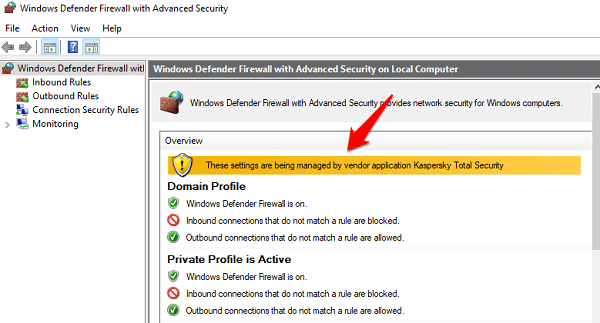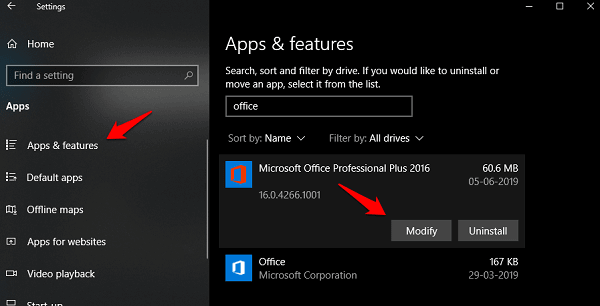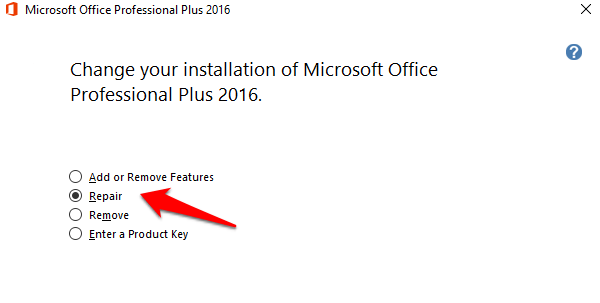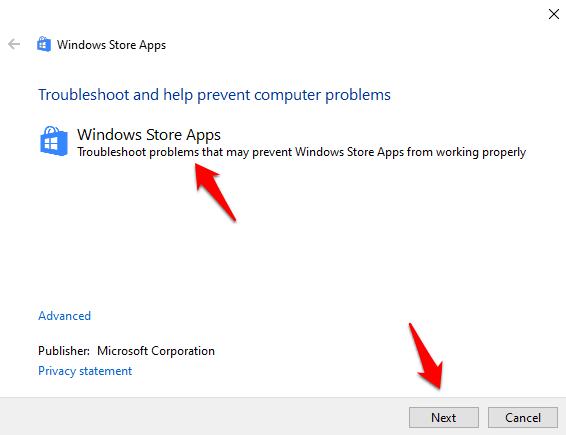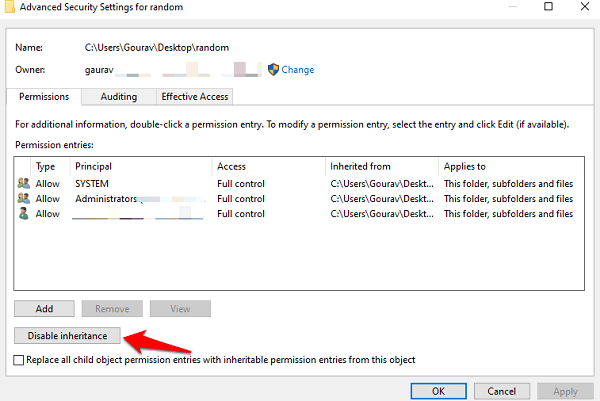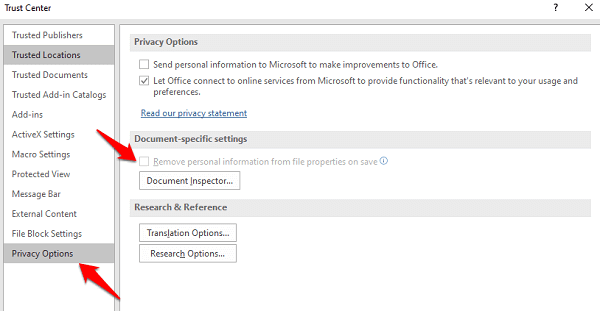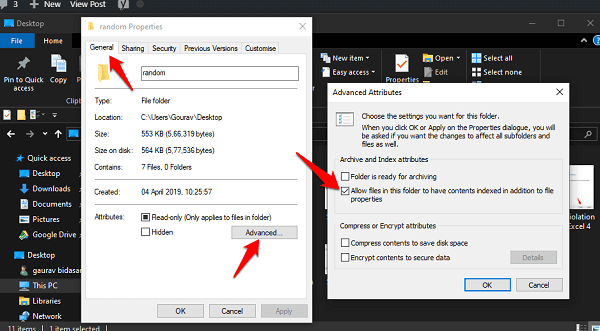Your changes could not be saved to ‘[file name here]’ because of a sharing violation. Try saving to a different file The document was saved successfully, but Excel cannot re-open it because of a sharing violation. Please close the document and try to open it again More than one person are editing the document simultaneously, leading to inconsistencies when saving document
One of the primary reasons behind this bug is that the primary extension in which the Excel file has been saved, is different than what has been specified by the file extension itself. That causes conflict which is also why you see the error at the time of saving the file. So, when you try to save .xlsm file (not .xlsx), it throws the violation error. There can be other reasons too like an antivirus interfering, corrupt system or Office files, and so on. Here are a few ways to resolve this error.
1. Update Windows
An old trick but can work wonders. Also, this particular error appears to be less frequent in the latest versions. Press Windows key+I to open Settings and click on Update & Security. Check for updates and if there, download and update.
Make sure the PC is connected to a WiFi and a power source before you begin. As this can consume a lot of power and data both.
2. Antivirus With Defender
Windows Defender comes preinstalled on all computers and though it is good, it’s not the best and most users go for third-party antivirus apps. If you are using an antivirus app along with Windows Defender, then this will lead to inconsistencies in several apps. Choose one and stick with it. I would recommend you to disable Windows Defender. To do so, search for Windows Defender and open it.
As you can see, I am using an antivirus which controls my Defender settings. In your case, you need to disable it from here.
3. Rename
Here is a super simple fix that should work until you are able to find a more permanent solution. Simply rename the file to something else and save it and it should work. So, if the original file is named MarketingPresen, you can rename it to MarketingPresen1. Later, delete the original file and then rename the copy back to original. Done.
4. Different Location
Another temporary fix can be a new folder location. What you can do is save the Excel file in a new folder or a different folder, thereby bypassing or eliminating the conflict with the original file, and later delete the original, and transfer the revised version in the original folder. Takes only a few seconds but will work.
5. Don’t Use Desktop
We use desktop to create folders and save files all the time. It makes it easier and quicker to access files that we need all the time. Microsoft support suggests users who are facing this issue to not use desktop for saving these files. In fact, they suggest not to create folders to save these files on desktop either. This means, if you are seeing that error, save your files anywhere except desktop or any folder on it.
6. Repair Excel
Depending on the Windows OS version that you have installed, you will either need to work with Excel or the entire Office package. I am using Windows 10 and will repair Office 2016 because Excel is not a separate product but part of it. For earlier versions, go to Control Panel, right-click on Excel and select the Repair option. Press Windows key+I to open Settings and click on Apps. Under Apps & features, find Office 2016, click on it once, and select Modify option.
It will take sometime but then you will see a couple of options. Select Repair here and follow the on-screen instructions.
Reboot your PC once done and try again to check if you still get the ‘sharing violation error’ in Excel.
7. File Access
There are two things you need to take note of here. One, that the file is not already in use by another person or software. If so, saving your work will throw the sharing violation error as somebody else is also actively using the file. Two, do you have network permissions from the admin? If not, you can’t modify or save your work unless necessary permissions are given. Talk to your administrator about this problem.
8. Troubleshoot
Windows 10 comes with a troubleshooting option using which, you can find and repair errors with a number of Microsoft apps, doesn’t works for third-party apps. That’s not the same as the above option but worth a shot. Search for and open Find and fix problems with Microsoft Store Apps. You can also find it under Settings.
Follow on-screen instructions and reboot your computer once done.
9. Folder Permissions
Here is an odd fix that has worked for some users. They were trying to save these Excel files in Drive and Dropbox, but should work for other folders too. Right-click on the parent folder to select Properties and under the Security tab, click on Advanced.
You will Disable inheritance here. In case, you are on an earlier version of Windows, you will uncheck the Include inheritable permissions from this object’s parent option and will add Type as Everyone. Save everything and reboot. You will have to repeat the process for every parent folder which contains Excel files and where you are getting errors.
10. Trust Center
Some users have complained that they saw another warning at the time of saving an Excel file. ‘This document contains macros, ActiveX controls, XML expansion pack information, or web components. These may include personal information that cannot be removed by the Document Inspector.’ If that’s you, open the Excel file, click on File>Options>Trust Center>Trust Center Settings>Privacy Options.
You will uncheck Remove personal information from file properties on save and save everything. Close Excel and restart to check again if the ‘sharing violation error’ persists.
11. Indexing Problem
Every file you save in a folder is indexed by the system. That is done so as to make it easy and faster to find or search for the file and open it. Indexing is known to cause the sharing violation error, especially in older versions of Windows OS. To disable indexing of the folder in which you are saving the Excel files, right-click on the folder to select Properties and click on Advanced under the General tab.
Uncheck the Allow files in this folder to have contents indexed in addition to file properties option. Save and try again.
Sharing Violation Error
One or more of these solutions should resolve the error, allowing you to save your work, file to a folder on your desktop or elsewhere. Some of the solutions that I mentioned are workarounds that will work in case none of the above steps work for you. The ‘sharing violation error’ is an old issue that keeps popping up every now and then, however, new versions of Windows have gotten better. So, I highly recommend you to update if you haven’t done so already. Notify me of follow-up comments by email. Notify me of new posts by email.
Δ