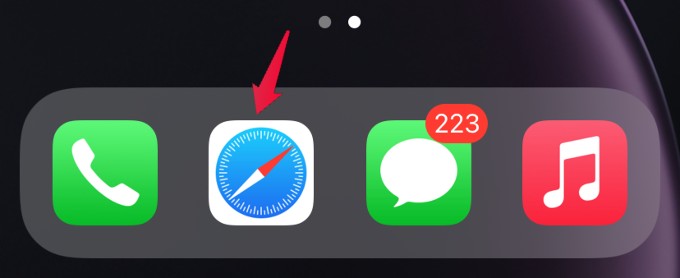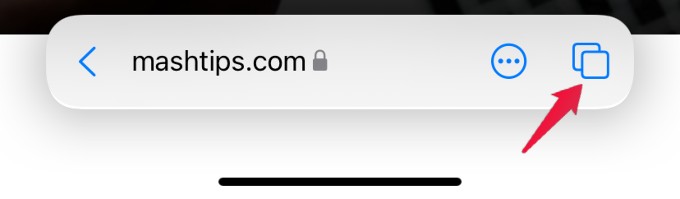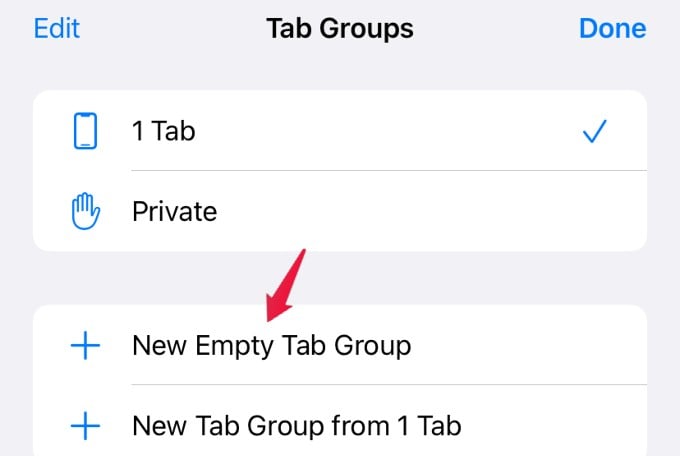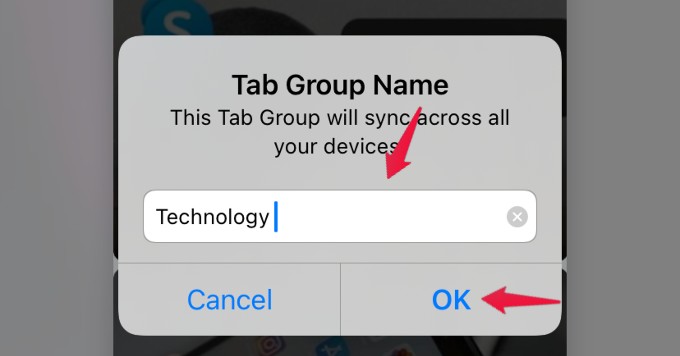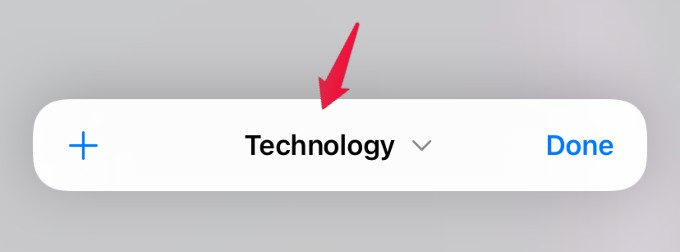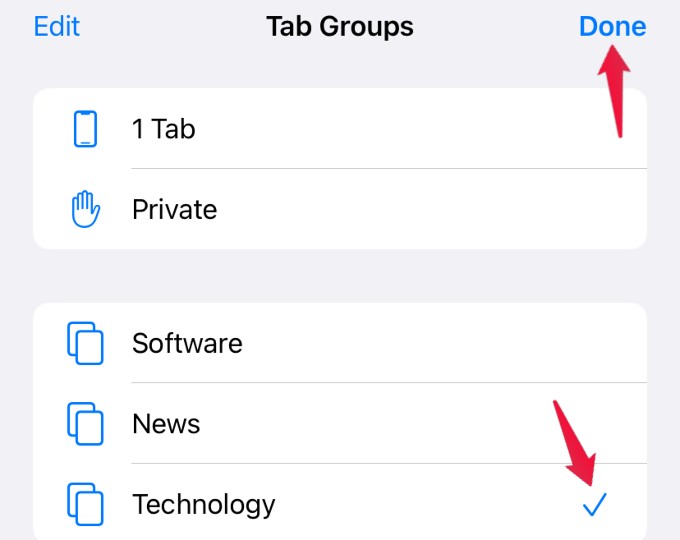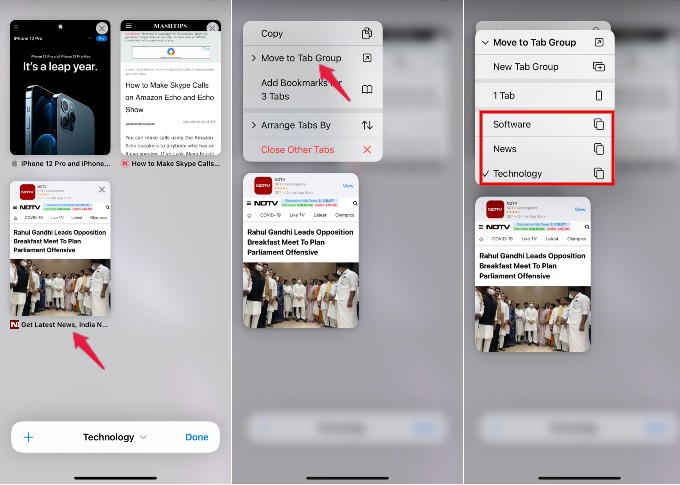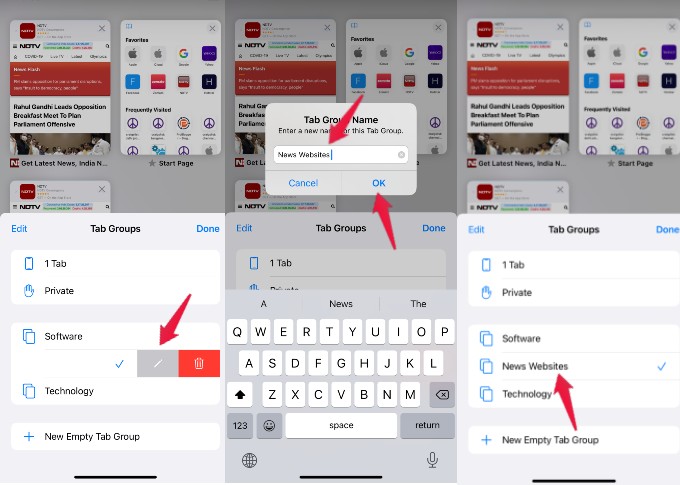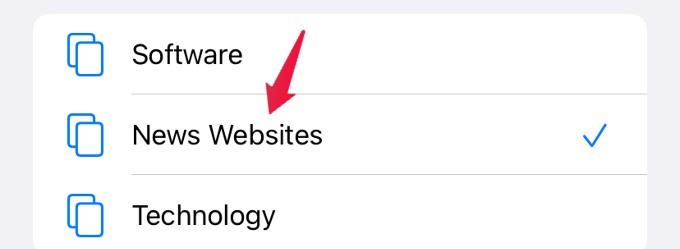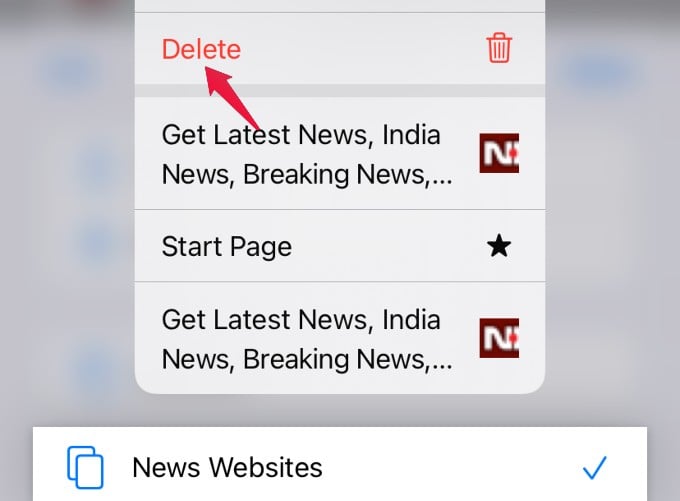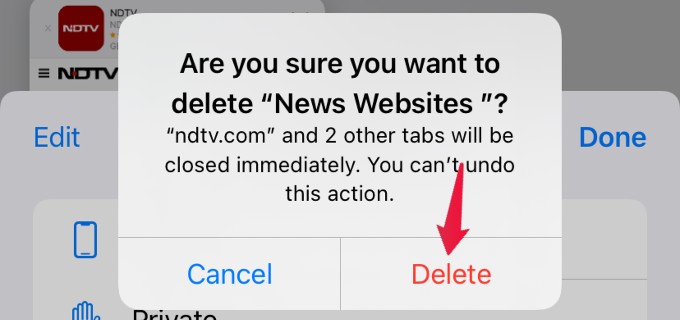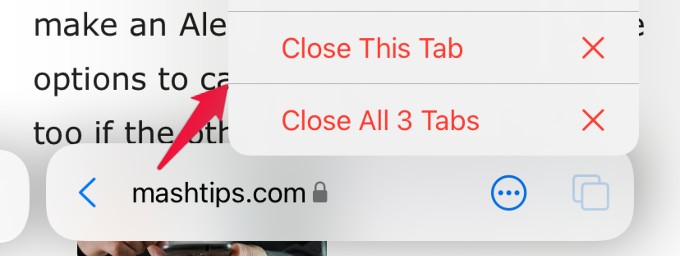In this post, let’s explore how to create and use tab groups in Safari in iOS.
Create New Tab Group in Safari
Tab groups on iOS 15 Safari will be very helpful especially if you are browsing similar websites. Let’s assume that you are a tech-savvy person who loves to keep yourself updated with the latest happenings by visiting a lot of tech websites. Instead of typing the website name every time you browse, you can create a tab group of all your favorite websites. This will help you to save time as you don’t need to swipe through all opened Tabs in Safari to find the specific site. Apart from your own custom tab groups, you can now see that the private tabs and normal tabs now come as tab groups. So the new tab group is simply letting you create another “browser window” within Safari other than the “normal ” tabs and private tabs. Now, let’s see how to create a tab group in Safari. Launch the Safari app from your iPhone’s Home screen. Tap on the Tab icon (two overlapped squares) on the bottom right of your screen. If there are already opened Tabs in Safari, you will see the text “X Tabs” with a down arrow. Now, tap on the down arrow. (Alternatively, you will see the text “Start Page” with a down arrow, if there are no opened Tabs in Safari). In the new pop-up menu titled Tab Groups, tap on + New Empty Tab Group. Here, enter the name of the tab group you wish to keep (eg. Technology)on the text box and tap on OK. That’s it. The new tab group is created successfully and you can see its name on the bottom center of the screen. Now, if you open any new tab in Safari, it will be automatically added to this Tab Group till you decide to switch to another one.
Add Tabs to a Tab Group in Safari
Adding Tabs to a Tab Group is very simple as it doesn’t require any extra steps. Though you can create many tab groups, only one can be selected as the current tab group, and all the newly opened tabs will be automatically added to the current selection. Launch Safari and navigate to the Tab Groups menu. (Follow the steps listed in the previous section) In the Tab Groups menu, you will see the list of all tab group names you had created, and the current selection is indicated by a blue tick. To change the selection, just tap on the group name you wish to select. Then, tap Done to exit the pop-up menu. Now, all the newly opened Tabs will be automatically added to the current Tab Group you had selected.
Moving a Tab to Another Tab Group
Did you save a Tab to the wrong tab group by mistake? No worries. You can easily move the saved Tab from one tab group to another. Let’s see how to do that. Launch Safari and go to the tab groups menu. Then, from the list of tab group names shown, select the tab group (eg. Technology) from which you need to move the tab. Here, you will see the thumbnails of all the saved Tabs in that group. Long press on the Tab that needs to be moved and select the option Move to Tab Groups from the menu. Here, you will see the list of all tab group names. Go ahead and select your desired tab group (eg. News). Once you do that, the tab will immediately disappear and it will be moved to the new tab group you had selected.
Rename Tab Groups in Safari
When you create multiple tab groups, you need to make sure that their names are easy for you to understand later. In case you are not happy with the name you had kept, you can easily edit the tab group name anytime. Let’s see how to do that. Launch Safari and go to the Tab Groups menu. Now, just swipe on the Tab Group name you wish to edit. You will see a Pencil icon displayed on the screen. Tap that Pencil icon to enter the new name of the tab group. Then, tap OK to save the changes.
Delete Tab Groups in Safari
Do you need to get rid of some tab groups as they are not needed anymore? You can easily delete tab groups in Safari by following the below steps. Launch Safari and navigate to the Tab Groups menu. Long press on the tab group name you wish to delete and tap on Delete from the pop-up menu. A pop-up will appear on your screen asking you to confirm the action. Go ahead and tap on Delete to confirm the deletion. That’s it. Now, that tab group has been successfully deleted.
Close Tabs in Tab Groups in Safari
Though you can organize all tabs into groups, still Safari will appear messy if you have opened a lot of tabs. To avoid that, it is better to close all the unwanted tabs in a tab group. Let’s see how to do that. While you are browsing in Safari, long-press the Tab button located on the bottom right. In the pop-up menu, you will see two close options: Close This Tab to close the current tab and Close All Tabs to close all the tabs in that group. You can tap either of them based on your need. Well, so far we have given an overview of tab groups and how we can use them to organize and group the open Tabs in Safari. Tab groups are very handy and organize tabs in groups in whichever order you like. Notify me of follow-up comments by email. Notify me of new posts by email.
Δ