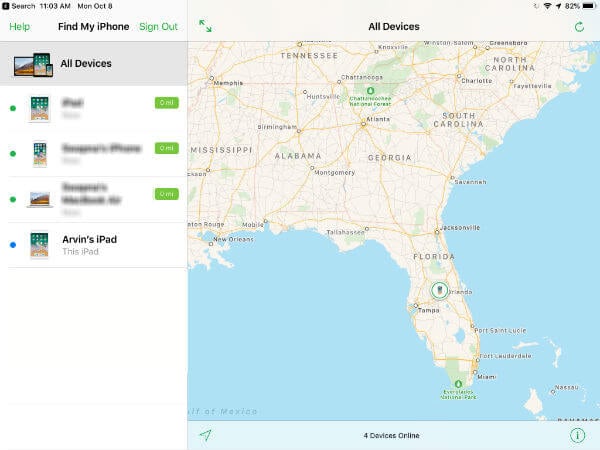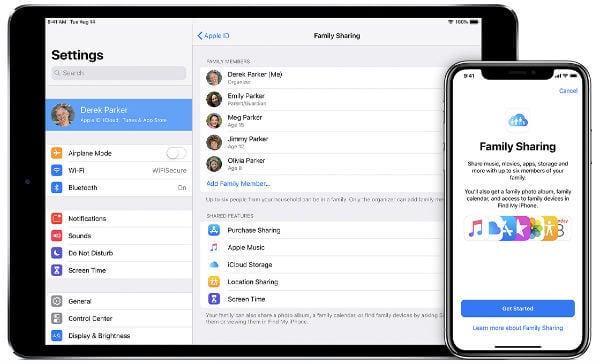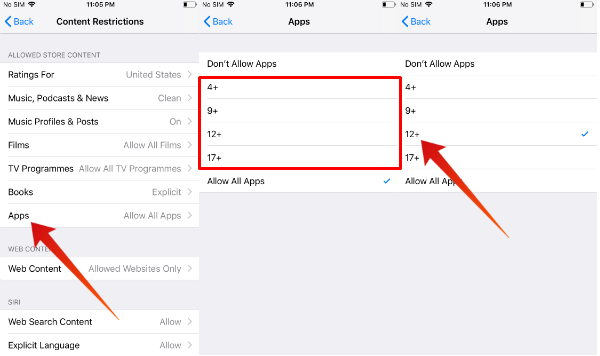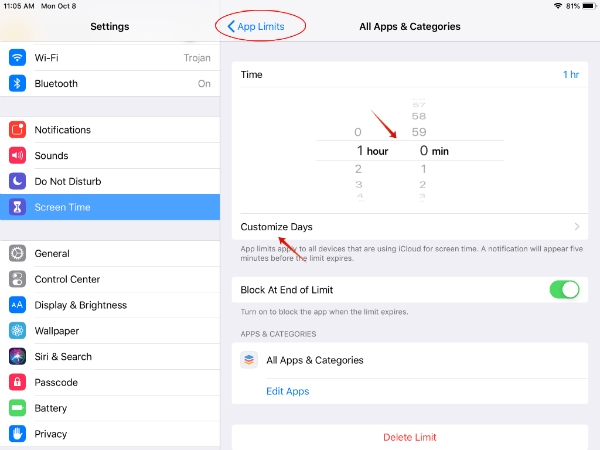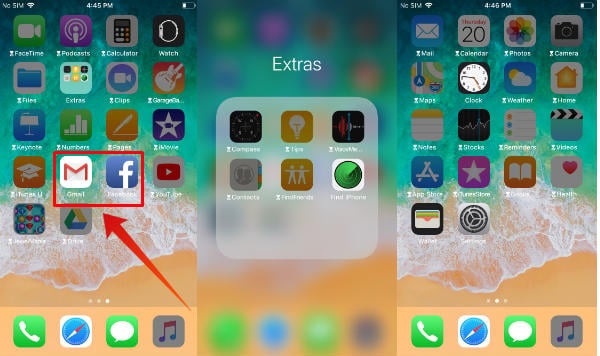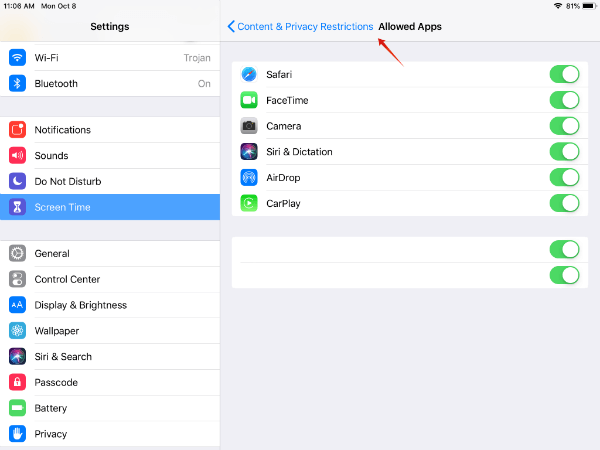Let’s see how to set up iPad or iPhone for your child and to make sure your new gift to your kid is kid-friendly and safe to use. Content
Reset your iPad
You’ve decided to gift your old iPad or iPhone to your child. You need to make sure you that had deleted all your personal data (messages, photos, payment-related information, etc.) from the device. Don’t forget to backup your data using iCloud or iTunes before resetting the iPad. (You can skip this step if you are getting a new iPad for your kid). Now, your iPad is as good as a new device, and you can go ahead to configure that for your child.
Set up Touch ID on Child iPad
Apple allows you to store up to 5 fingerprints on the iOS devices. Make sure that you add both your and your kid’s fingerprint to the iPad. You can also set a six-digit or four-digit passcode if the kid is old enough to remember the passcode and enter the same to unlock the iPad. However, you should instruct the kids not to share the passcode with anyone.
Turn on Find My iPhone
Kids are always playful, and they won’t take care of their things properly as we do. For example, they could have kept the iPad among the toys and will search for that on the entire house. To avoid that, turn on the Find my iPhone option on your kid’s iPad.
Don’t forget to add the device to your iCloud account so that you can easily find the iPad if it is misplaced or lost. In case if the iPad gets stolen, you can try to retrieve iPhone with location sharing. In the worst case, you can lock the device and erase the data remotely by using the Find my iPhone feature.
Create Apple ID for Child
Don’t make the mistake of using your Apple ID on your kid’s device. Instead, create a separate Apple ID for your kid. If your kid is under 13 years old, then you can create the ID on his/her behalf. However, you need to provide your payment method as part of the verification process. The steps are straightforward, and in case you want help and see some screenshots, you can refer to create Apple ID for a child.
Set up Find My Friends on Child iPad
For kids under 13, you are responsible for creating their Apple ID as they cannot do on their own. You can easily find their iPhone or iPad using the Find my iPhone feature. However, the kids over 13 years old can create their own Apple ID. And, to track their live location, you can make use of the Find my Friends option. To set up this feature to work, add your child as a friend, send an invite, and ask him/her to accept the same. Then, you can easily find your child’s current location. Read: How to Track Your Friends using iPhone.
Set up Family Sharing on iPad
So far, you have done all the steps related to the initial configuration on your child’s iPad. Now, you need to set up the family sharing and add your child to the family group.
By using family sharing with Screen Time, you can get quickly out how much time your kids are spending on the iPhone. Plus, you can approve or decline both the free downloads and purchases from the iTunes / App Store. Learn how to set up Family Sharing on iPhone or iPad.
Restrict Web Content on iPad
For smaller kids, it is a good option to hide the Safari app. There is no need for them to use a browser. For others, you can set restrictions on safari, so that they can view only relevant content. For example, you can block them from browsing the adult-oriented websites. And, a much better option would be to create a list of websites and enable access only to them. Of course, you can allow them to access kids’ educational websites like Khan Academy, ABCYa, Beestar, and more. Learn how to restrict the web content on iPhone using the Screen Time feature of iOS 12.
Restrict iPad App Installation & Removal
Kids should be allowed to watch only the content appropriate for their age. Right? That’s why you need to install YouTube Kids app instead of the generic YouTube. Also, you need to make sure that they are not downloading any irrelevant apps from the App Store.
To get this option, iOS Screen Time provides four options (4+, 9+, 12+, 17+) to restrict the apps on the App Store. You can choose the relevant option based on your kid’s age. Once you set this option, kids cannot download any irrelevant apps. Would you like to know a better option? Just block your kids from installing/removing any app from their iPad. Learn how to restrict apps on your iPad or iPhone.
Block In-app Purchases on iPad
Never allow your kids to make any purchases on the iTunes or App Store on their own. Make sure that your teens or bigger kids always request your approval before making the purchase. However, the best option would be to completely block the in-app purchases on your kid’s iPhone so that they cannot purchase apps on their own. Check more details to block in-app purchases on iPad.
Limit App Usage on iPad
So far, you have done all the things which are needed to make your child’s iPad kid-friendly and safe. Now, you can sit back and relax for a week or two. After that, you need to do one more important task to finish the iPhone/iPad set up for your kid.
Do you know what is that? You need to take a look at your child’s Screen Time reports and find out how much time he/she is spending with the iPhone on a day. If you had found that your kid is spending a lot of time playing games or watching YouTube Kids, then you should restrict their usage. How? By setting a fixed time limit for the app category. Learn how to set up App Limits on your iPhone.
Set Downtime on iPad to follow Bedtime for Kids
These days, almost all kids are fiddling with their iPad even after getting to bed. Because of that, their bedtime gets postponed. As a parent, you would expect them to stick with their bedtime routines. Right? Then, set a downtime schedule on your kid’s iPhone so that they cannot access any apps during their bedtime.
During downtime, all the apps will be disabled except the calls and messages. You can also make use of the DND (Do Not Disturb) feature on your kid’s iPad so that they will not receive any alerts and get a peaceful sleep at night. Read: How to Set up Downtime on iPhone or iPad
Hide Irrelevant Apps on iPad
Keep your kid’s iPad clean by removing all the irrelevant built-in apps from the home screen. For example, apps like Wallet, Mail, FaceTime, etc. will be totally irrelevant for kids. Especially if you have a toddler child, then you can hide the apps like Safari.
Make sure you keep only the apps that are needed for them (e.g., YouTube kids) and hide everything else. Of course, the apps won’t get deleted forever but will only be hidden so that your child cannot access them. And, you can do that easily by using the Content & Privacy Restrictions section of the iOS Screen Time. Learn how to hide the apps on your iPad or iPhone.
Use Kid-Friendly Case to Protect iPad
Finally, it’s time to think about the protection of your child’s iPad. Small Kids (especially toddlers) will not handle electronic devices with great care like adults. They will do all sorts of things like spilling water, dropping the iPhone, etc. Even though the iOS devices offer better durability than Android, it is better to protect your iPhone or iPad from getting damaged. Make sure that your iPad is protected by a screen guard and a kid-friendly case. You can check here to find out the best accessories to protect your iPad. What else you do when you do an iPad set up for kids? Please feel free to share that in the comments. Notify me of follow-up comments by email. Notify me of new posts by email.
Δ