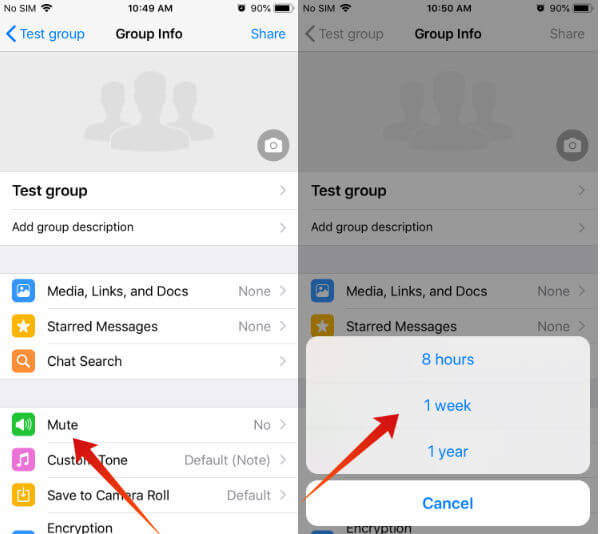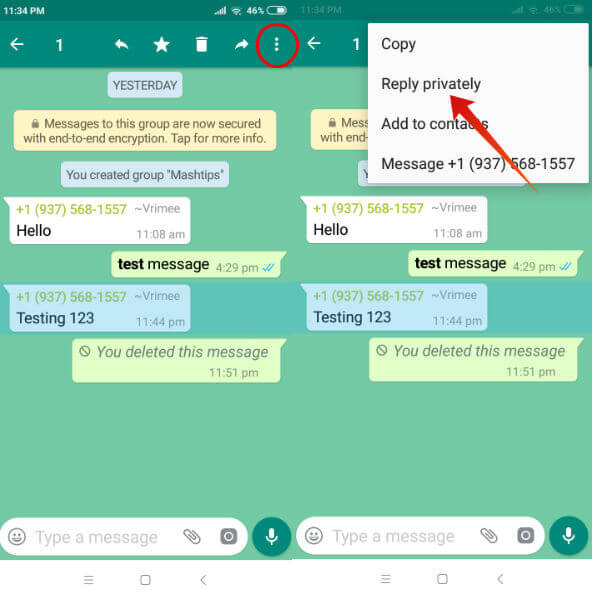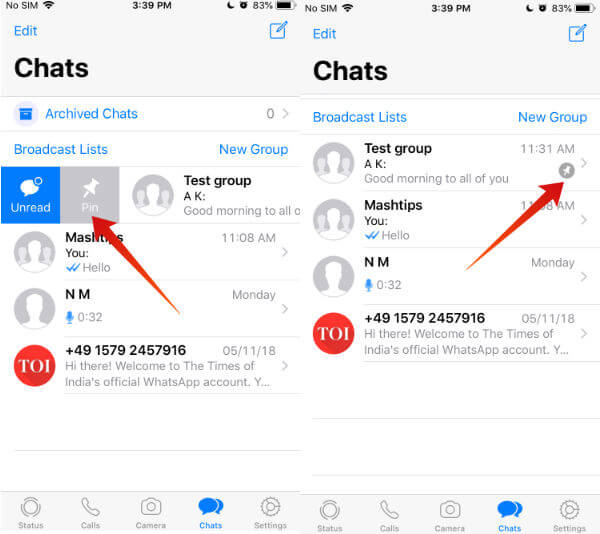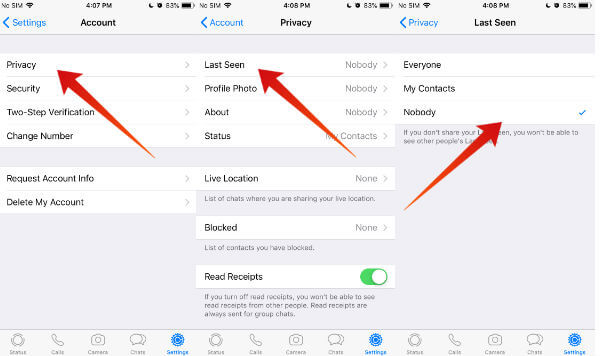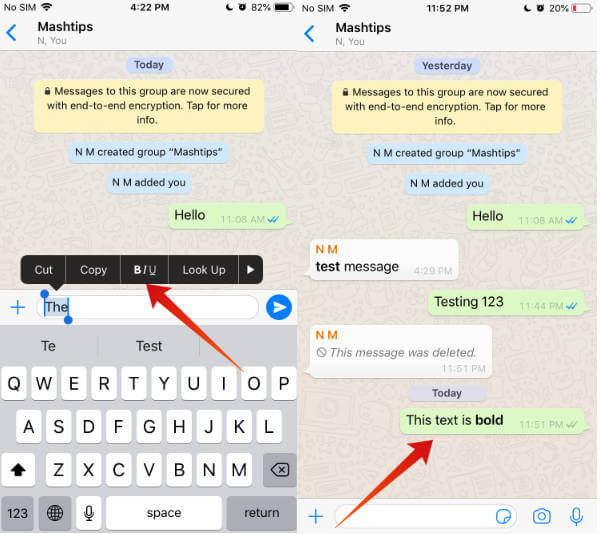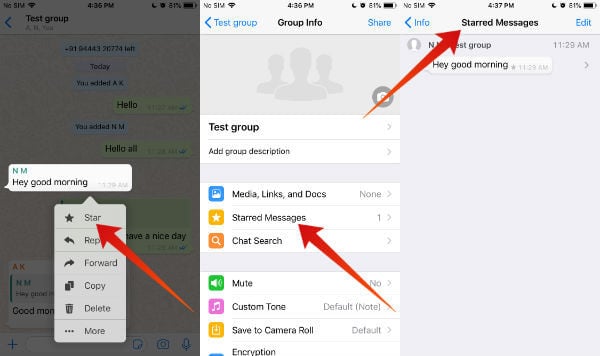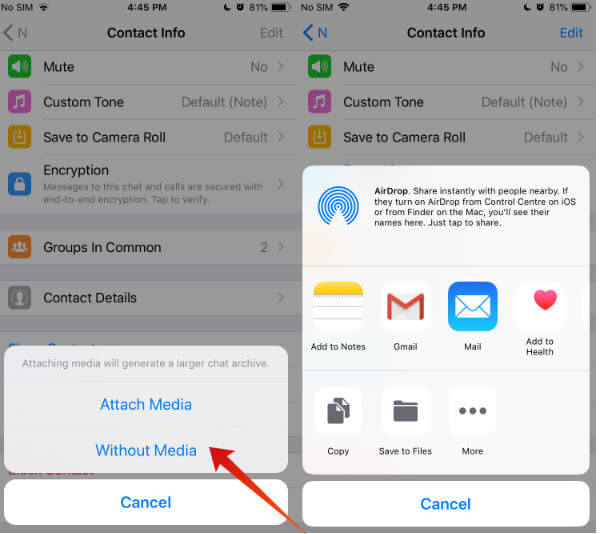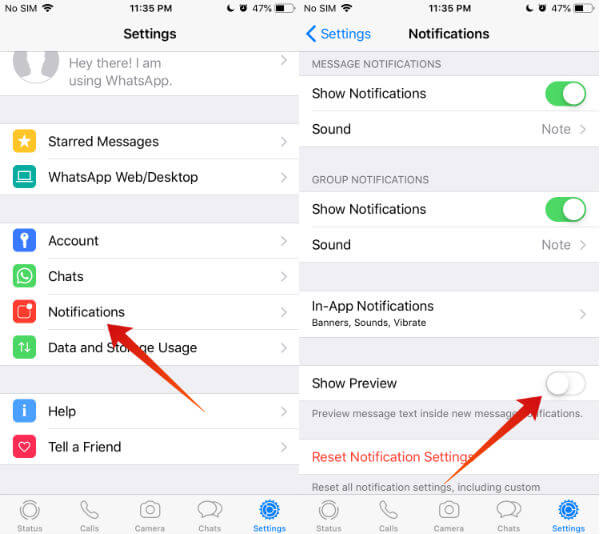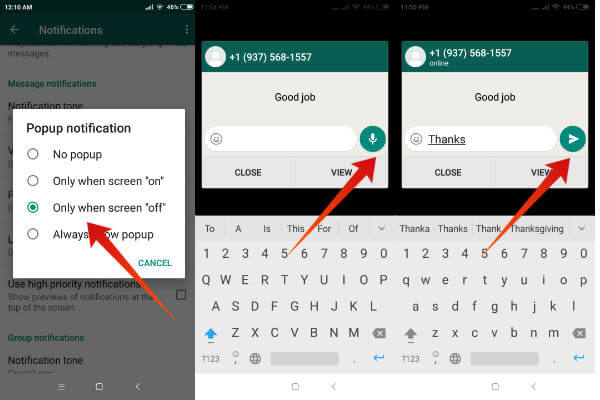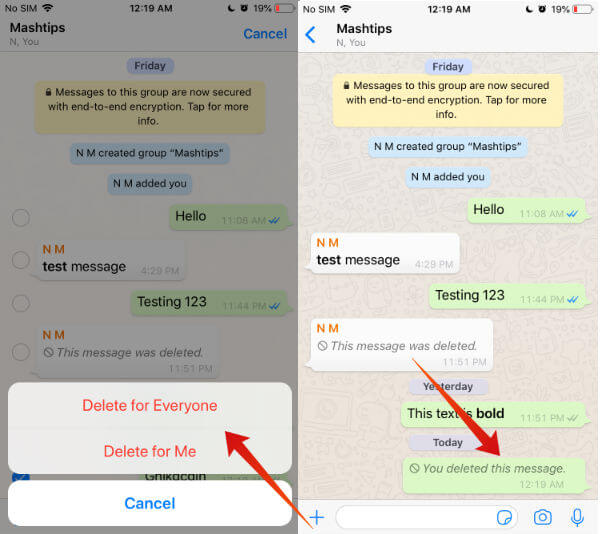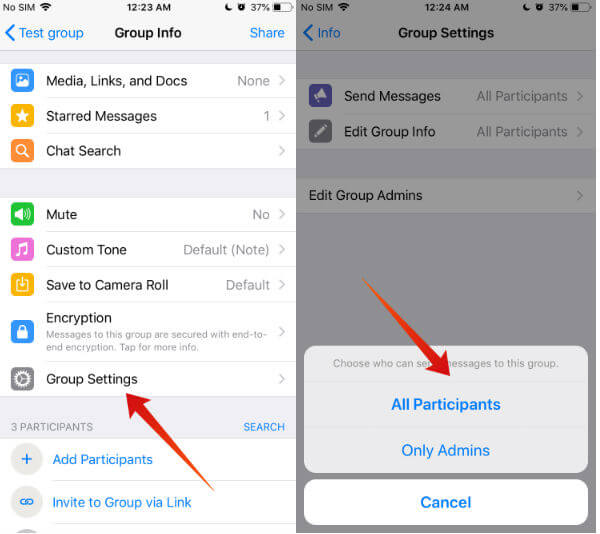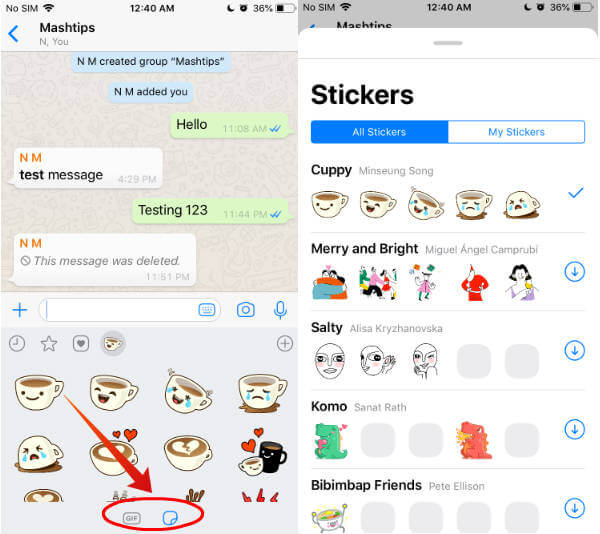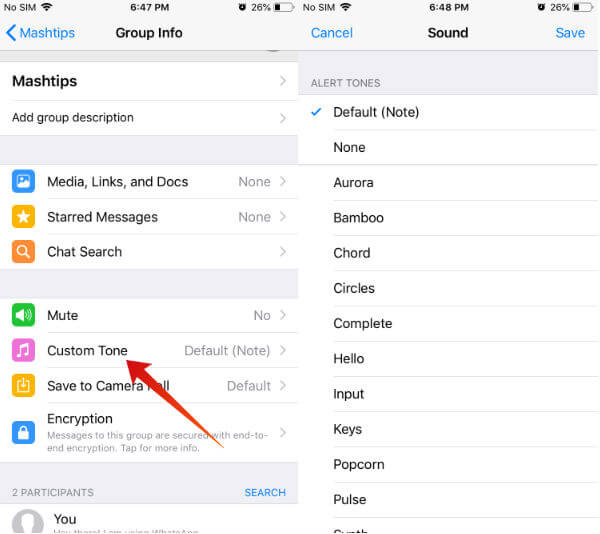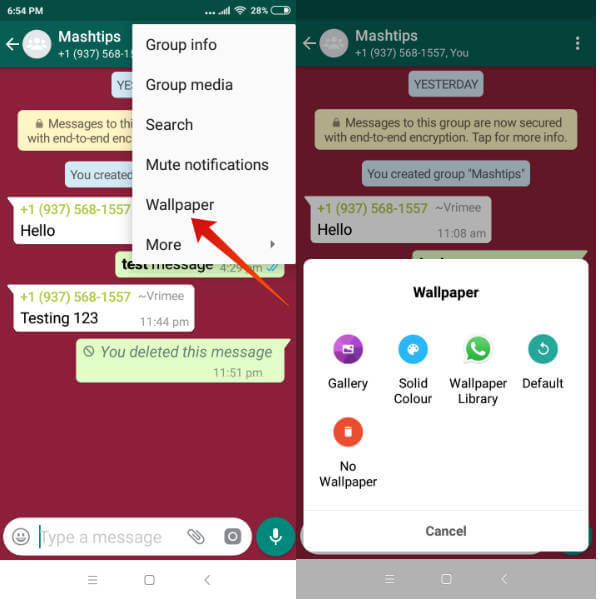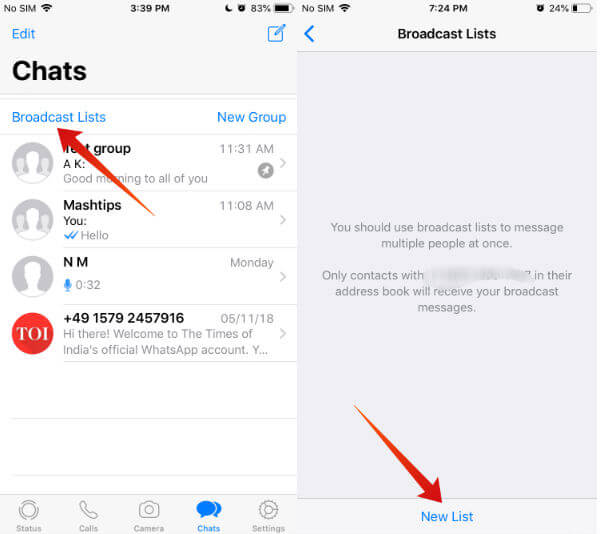We have compiled a big list of all the WhatsApp Tips and Tricks (including the new features) to help people like you.
- Mute Group Chat Notifications
These days, I guess almost everyone will be a member of a couple of WhatsApp groups like Family, Friends, Colleagues etc. Definitely, you will be getting a lot of forwarded messages, images or videos. Right? Won’t you feel annoyed if you get notifications at regular intervals just for these forwarded messages? Luckily, WhatsApp allows you to mute the notifications for one or more group chats easily. Of course, you can mute notifications for individual chats as well. Just open the group or individual chat for which you would like to mute notifications and tap on the chat name. Then, tap Mute and select one of the values 8 hours/1 week/1 year. For Android, tap the Three Dots icon of the chat for which you would like to mute notifications.
2. Reply in Private to a Group Contact (Android)
Have you noticed this recent feature on WhatsApp messenger? Now, you don’t need to spend more time by viewing the group info and selecting the group contact to send a private message. Just tap and hold on the WhatsApp group contact and tap the three dots icon. Then, tap Reply privately to send a message only to that specific contact. Unfortunately, this option is not yet available for iOS.
3. Create Shortcuts For Chats (Android)
Are you someone who is very active on WhatsApp messenger with a lot of chats? Then you need to scroll down or search the name, to send a message to one of your contacts. It is a bit time-consuming. Right? Let me tell you a simple WhatsApp trick to make your job easier. You can create a shortcut for your most used chats and place them on your home screen so that you can send the message with a single tap. For that, long press the contact for which you would like to create a shortcut and tap Three Dots icon -> Add chat shortcut. Now, this shortcut will be displayed on your home screen.
4. Pin Most Used WhatsApp Chats
Don’t you like to mess up your home screen with shortcuts for WhatsApp chats? Don’t worry. WhatsApp provides another nice feature to manage your favorite contacts. Instead of creating shortcuts, you can pin your frequently used chats so that they always remain in the top for quick access. Just swipe right on the chat name you would like to pin and tap Pin. Now, your pinned chats will be listed at the top. For Android, long press the chat name and tap on the Pin icon.
5. Enable Incognito Mode on WhatsApp
Would you like to set Incognito Mode on WhatsApp? An Incognito mode in a web browser is used to keep your browsing private as it doesn’t store the cookies and the visited URLs will not be stored in the browsing history. By default, WhatsApp will display the last seen time of contact just below the chat name. However, if you don’t want the contacts to know the last time you had accessed the WhatsApp, then you can hide that information. Launch WhatsApp on your iPhone and tap Settings icon located on the bottom right of the screen. Then, navigate to Account->Privacy->Last Seen and select the value Nobody. In case you would like your contacts to view your last seen status, then select My Contacts. In addition to your status, you can also hide your profile picture, about info and status as well. For Android, the Settings option can be accessed by tapping the Three Dots icon located on the home screen of the WhatsApp.
6. WhatsApp Message Formatting
Do you know? While composing your WhatsApp messages, it is possible to format your text in Bold, Italic and more. For example, to make your text bold add asterisk on both sides of the text. (eg. mashtips ) For Italics, you need to add an underscore on both sides of the text (text). Alternatively, if you tap and hold the text, a small black menu will appear with BIU as one of the options. Tap BIU. Then, you will see all the formatting options like Bold, Italic, Monospace and Strikethrough. This feature will be handy if you would like to emphasize certain words on your message.
7. Add WhatsApp Messages to Favorites
You might have seen the Star icon on browsers like Google Chrome to bookmark the URLs of websites or in email services like Gmail to add the messages to the Starred folder. Likewise, you can add the WhatsApp messages to favorites so that it can be accessed quickly whenever you need. Tap and hold the message until a small menu appears on your screen. Then, tap Star from the list to add the message to favorites. To view the starred messages, tap the name of the chat from your WhatsApp home screen and then tap the option titled Starred Messages. For Android, tap & hold the message and tap the Star icon located on the top of the screen. To view the starred messages, tap the Three Dots icon ->Starred messages from the main screen of WhatsApp.
8. Export Chat from WhatsApp
Would you like to save the chat conversations as a single file? You can do that using the Export Chat option available on the WhatsApp messenger. First, tap on the chat name and then scroll down to tap on Export Chat. Then, you will be shown two options Attach Media and Without Media. If you would like to save only the text messages, then click Without Media. Next, select your desired option like Gmail, Drive, Mail etc to send the Zip file. For Android, tap the Three Dots icon after opening the chat. Then, tap More->Export chat to share the .txt file via Gmail, Drive, Skype and more.
9. Hide Read Receipts
Even though the Read Receipt (Double Blue Tick) will help us to know the status of our sent messages, sometimes it gives a bit discomfort. Let’s say that you had forgotten to reply to your friend’s message. And, your friend would have found from the blue tick that you had read the message. Won’t your friend feel bad that you didn’t reply? A simple WhatsApp trick to avoid this kind of situation is by disabling the Read Receipts. Launch WhatsApp on your iPhone and tap Settings icon located on the bottom right of the screen. Then, navigate to Account->Privacy- and toggle the position of the switch Read Receipts to left. Now, your contacts will not be able to see the Read Receipts anymore. Likewise, you also cannot view the Read Receipts for your messages. For Android, tap the Three Dots icon located on the top right of the WhatsApp home screen to navigate to Settings.
10. Hide Message Preview on WhatsApp
Have you enabled the message preview on WhatsApp so that the preview of the message is displayed on the notifications screen? Even though it is a cool feature, sometimes it might provide discomfort. Let’s imagine that your kid is watching YouTube on your iPhone. How will you feel if your kid is shown the preview of a sensitive or personal message? It will be embarrassing. Right? Don’t worry. Just turn off the message preview before giving the phone to your kid. On WhatsApp settings menu, tap Notifications and scroll down to turn off the position of the Show Preview switch to the left. For Android, navigate to Settings->Notifications by tapping three dots icon. To disable message preview, the checkbox for the text “Use high priority notifications” should not be checked. Make sure that you do not check both the checkboxes (individual and group chat) to disable message preview.
11. Reply Directly From Notifications (Android)
Do you know? It is possible to reply to the message from the notifications screen itself, even if your phone is locked. Not only text message but also you can send a voice message directly from the notifications screen without opening WhatsApp messenger or unlocking your phone. For that, navigate to Settings->Notifications and set the value for the field Popup notification to any of the following:
Only when screen “on” Only when screen “off” Always show popup No popup
If you don’t like to reply from notifications screen, then you need to select the option No popup. You need to configure this option separately for individual and group chat notifications.
12. Delete WhatsApp Message Before Reading
Let’s imagine that you have sent a message on a wrong window. No need to worry. WhatsApp allows the users to delete the sent messages even if it is delivered. However, you can use this option only for an hour from the time you had sent the message. Plus, both you and your contact should have installed the latest version of the WhatsApp messenger. Just tap and hold the message till you see a Delete icon on the top right of the screen. Then, tap Delete icon. Next, you will be shown a pop up with two options DELETE FOR ME and DELETE FOR EVERYONE. Once you tap on the DELETE FOR EVERYONE, the message will get deleted for your recipients. Instead of the original message, they will see the text “This message was deleted”.
13. Admin Only Send Messages
Recently, WhatsApp has introduced a new setting on group chat which will allow only the admins to send messages. And, the remaining participants of the group cannot respond and only view the messages. This setting will be useful for many companies, businesses, blogs etc to share quick updates with the group (like an one-way traffic) without getting replies. To activate this feature, tap the group chat name and then tap on Group Settings->Send Messages. Next, you will see two options displayed on the screen All Participants and Only Admins. Tap Only Admins to activate the Admin only send mode. For Android, Group Settings can be accessed from Three dots icon->Group info.
14. Launch Camera Directly
Have you noticed the Camera icon on the WhatsApp home screen? If you would like to capture an image and share that to someone via WhatsApp, then you can use that Camera icon. Once you capture an image using that icon, it will show the send button so that you can share the image immediately after capturing the same. This feature eliminates the need to visit the gallery, search for the image, attach and send that to your contact. On iPhone, the Camera icon is located on the bottom of the screen whereas in Android it is located at the top.
15. WhatsApp Stickers and GIFs
Have you tried the most addictive WhatsApp Stickers? Many people have already gone crazy about these stickers. As the messenger app has only a limited number of stickers, you can find a lot of third-party apps on the Google Play Store or iOS App Store which can create funny and creative WhatsApp Stickers. On the Message compose bar, you can find a paper icon folded at the end. Just tap that icon to launch the sticker screen. Here, you will find the thumbnails of all the available stickers. Just tap on your desired sticker to insert that on your message. You can tap the ‘+’ to download more stickers. On the bottom of the stickers screen, you will find the ‘GIF’ icon and tapping on that will take you the GIF screen. Like stickers, you can tap your desired GIF to insert that on your message. For Android, tap on the Smiley icon located on the Message composes bar to launch the Stickers and GIFs screen.
16. Customize Notifications
Would you like to set unique ringtones for your favorite contacts? Just tap the name of the chat (individual/group) for which you would like to set a custom tone. Tap the option Custom Tone located under the tile Group Info. Then, select the desired tone and tap Save button located on the top right of the screen. For Android, tap the chat name and then tap on the option Custom notifications from the list. Next, tap the checkbox for the text “Use custom notifications”. Then, select your desired notification tone.
17. Customize Wallpaper (Android)
Now, you can set your desired image as the background for your WhatsApp chats. Tap on any chat name and then tap the Three Dots icon-> Wallpaper. Here you will see five options which are given below:
Gallery – To use images stored on your phone Solid Colour – To change the background to any of the listed solid colors Wallpaper Library – You need to download the WhatsApp Wallpaper package Default – Default wallpaper No Wallpaper
You can choose any of the above options to set your desired wallpaper. Currently, the wallpaper you had selected is applied for all the chats. And, you cannot set a unique wallpaper for every chat.
18. Searching for Messages
Have you ever used the Search icon on your WhatsApp messenger? Personally, it is my favorite feature as it helps to find a specific message quickly just by entering one or two words of the message. Tap the name of the chat and then tap the option Chat Search. Next, enter a few words of the message you would like to search and tap the Search button. That’s it. For Android, tap Three dots icon-> Search from the chat. Next, enter the keyword you would like to search. Then, use the arrow icons to view your results.
19. WhatsApp Broadcast List
Would you like to share the good messages you had received on WhatsApp with a selected number of contacts? Then, the best option would be to create a Broadcast list. If you are sending a message to a Broadcast list, then the message will be sent to all the recipients at once. It works exactly like the Bcc option in your email. Tap Broadcast Lists from the WhatsApp home screen. Then, tap New List and add the contacts to create your Broadcast List. For Android, tap Three Dots icon ->New broadcast to create your Broadcast list. Hope, the above listed WhatsApp tricks and tips will be helpful for you to save some time. Even though most of the features listed here should work for both iOS and Android apps, we recommend you to check it by yourself. And, make sure that you have installed the latest version of the WhatsApp messenger on your phone. Would you like to add any other WhatsApp trick to the list? Please share your comments. Notify me of follow-up comments by email. Notify me of new posts by email.
Δ