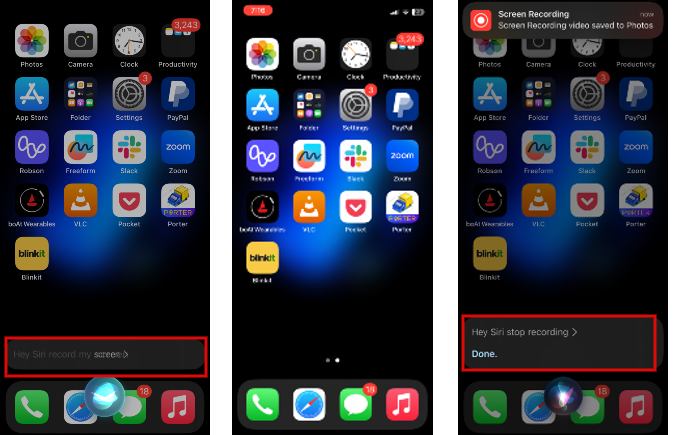And you can easily record your iOS screen without any third-party apps as Apple introduced the native screen recorder in iOS 11. With iOS 16, Apple has added a cool feature to record your screen using Siri.
How to Record iOS Screen Using Siri
Generally, I record my iPhone screen from Control Center, as I have added the shortcut for Screen Recording. However, when I updated my iPhone software to iOS 16.5, I found a cool feature to record the phone screen using Siri. Let’s see how to use Siri for screen recording.
How to Start Screen Recording Using Siri
If you want to record your iPhone screen, you can say, “Hey Siri, record my screen”. Or you can also say, “Hey Siri, start screen recording” or a similar command. Then, the recording of your iPhone screen will start immediately, and you can see the recording icon (red) at the top left of the screen.
How to Stop Screen Recording Using Siri
To stop recording your iOS screen, just say, “Hey Siri, stop recording.” Now, the screen recording will stop, and you will see the message “Done” on your screen. By default, all your screen recordings will be stored in the Photos folder on your iPhone. This feature will be very handy for old people or those with disabilities to use their voice to record the screen. Using Siri to record your iPhone screen is a quick and easy way to capture content without navigating multiple menus and settings. This feature can be particularly useful for those who create content regularly, whether for work or leisure. With just a few simple commands, you can activate screen recording and start capturing your iPhone screen in no time. While it may take some time to get used to using Siri for this purpose, it is well worth the effort. So why not give it a try and see how it can simplify your content creation process? Notify me of follow-up comments by email. Notify me of new posts by email.
Δ