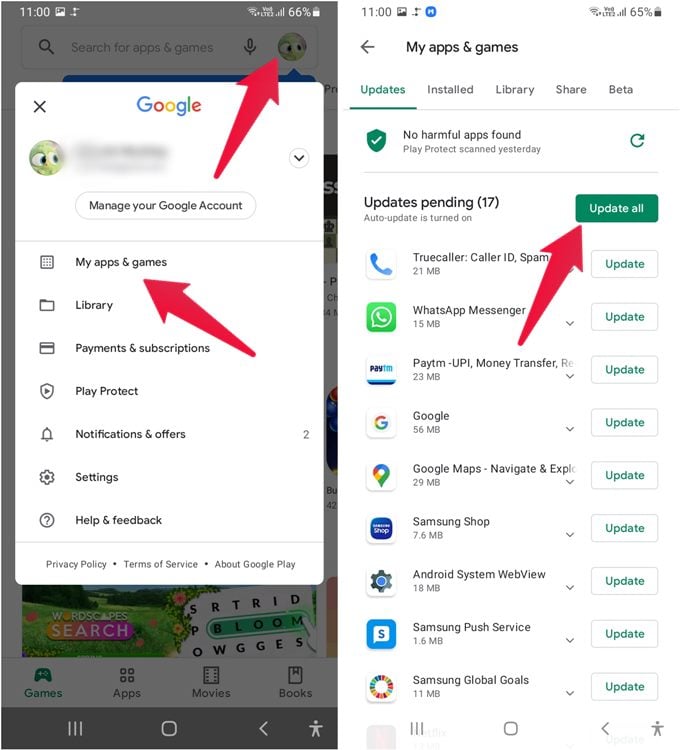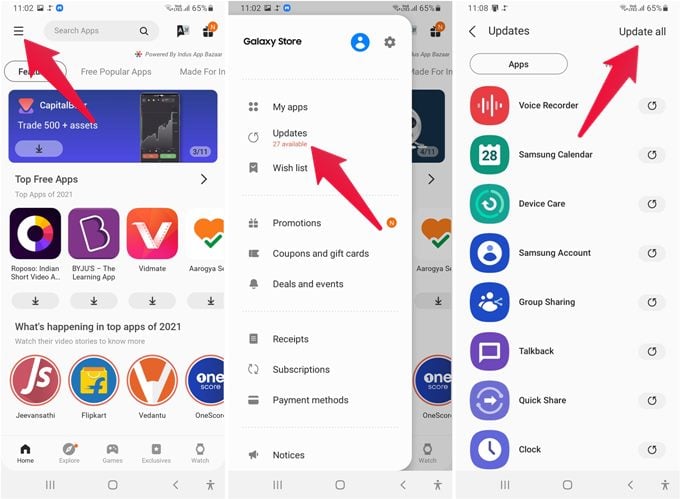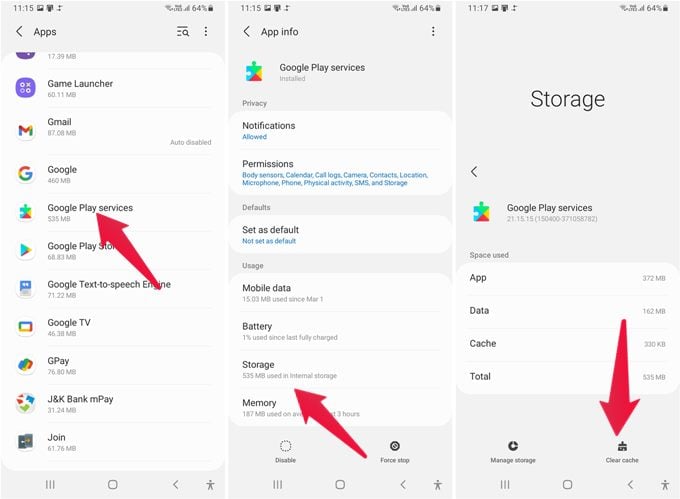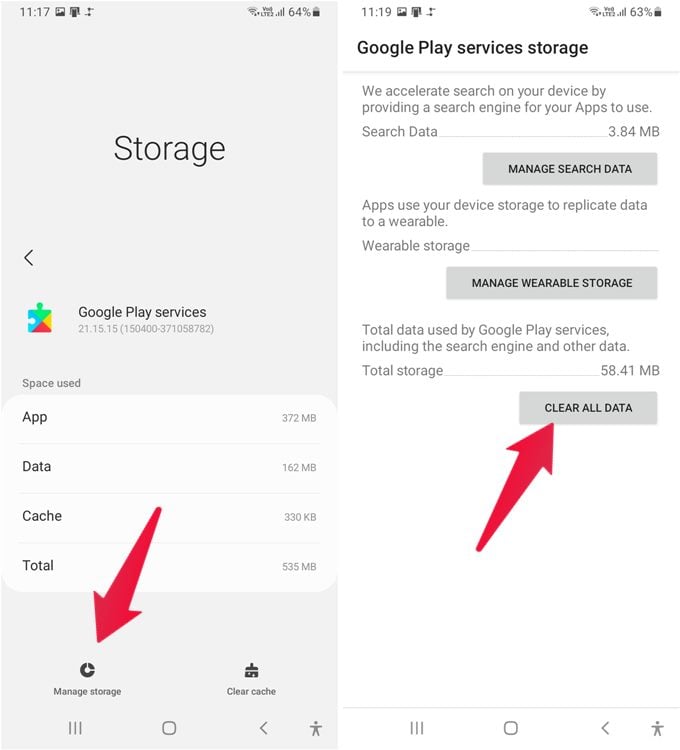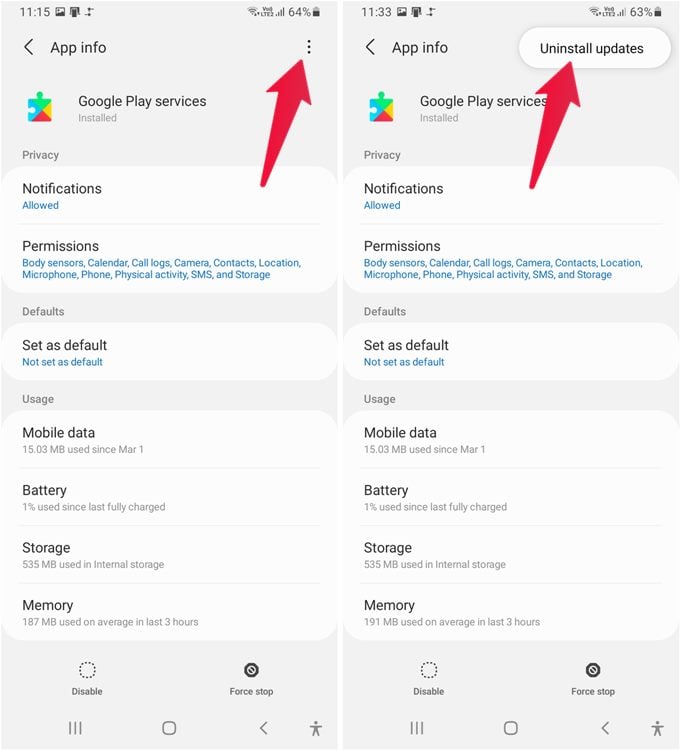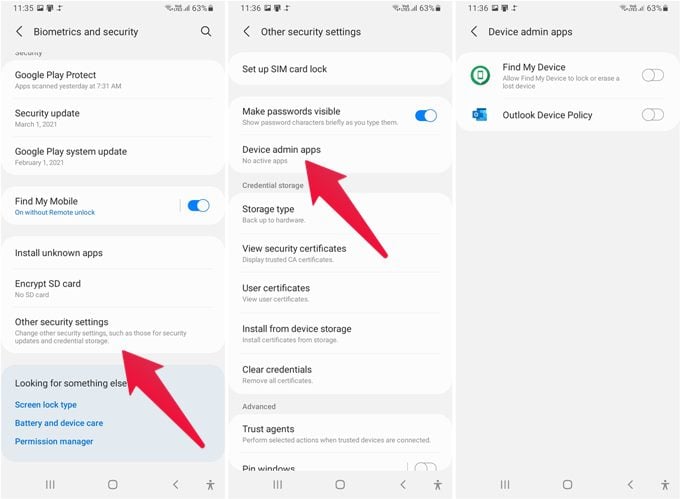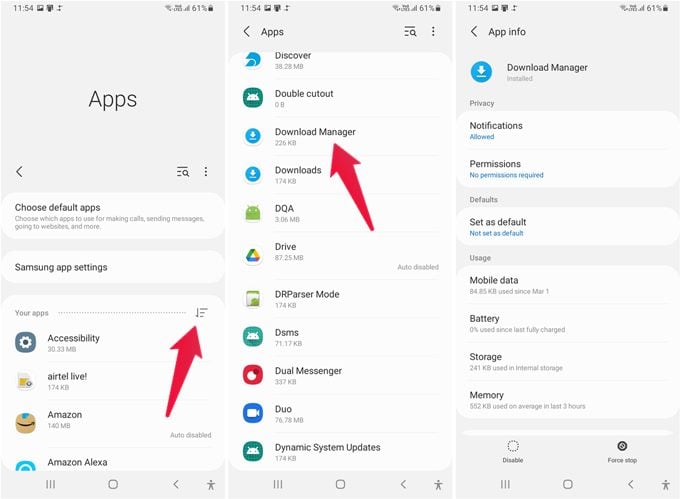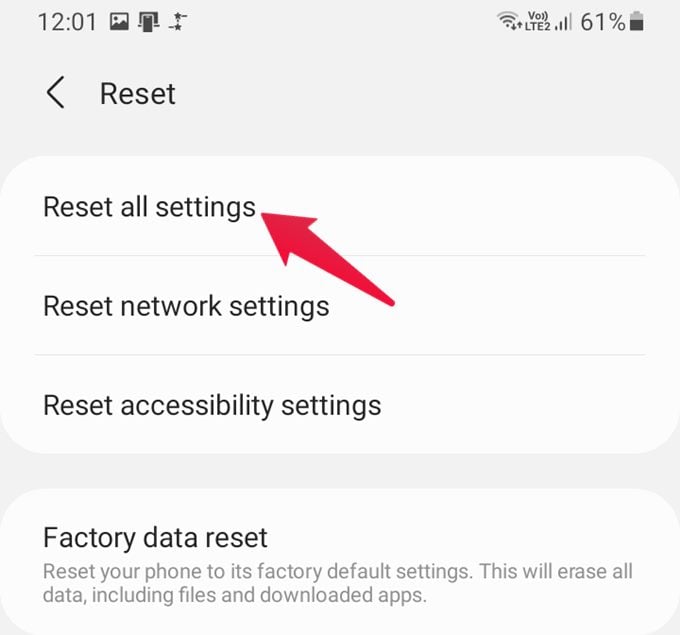We present to you several fixes that have helped many Samsung users in solving the issue. Let’s check the solutions.
Restart Phone
Before you jump to tweaking certain settings, we would suggest you to restart your Samsung phone. Often such a simple fix does wonders in solving issues.
Set Correct Date and Time
The ‘Google Play Services has stopped’ notification error could happen due to the incorrect date and time on your Samsung device. Set the correct date and time by going to Settings > General Management > Date and time. Enable the toggle next to ‘Automatic date and time’. That should ensure that your device is set to the correct time.
Check Available Storage
Your device needs to have sufficient storage to run smoothly. If your phone is running low on storage, that could also be the reason why Google Play Services keeps crashing on your phone. You can free up storage by deleting unnecessary files from your phone, clearing app cache, deleting media from chat apps, storing photos and videos in cloud storage services, etc. Check other similar tips to free up space on Samsung phones.
Update Apps
Many times, updating all the installed apps especially Google Chrome and System WebView also fixes the Google Play Services keeps stopping error message. Open Play Store and navigate to My apps & games section by tapping on the profile picture icon. Tap on Update all. You should update apps from Galaxy Store as well. For that, open Galaxy Store and tap on the three-bar icon. Select Updates. Tap on Update all.
Clear Play Services Cache and Data
An important fix that often resolves the Google Play Services keep stopping error message is to clear the Play Services cache and data. Doing so will not delete your apps or any personal data. To do so, go to Settings > Apps > Google Play Services. Tap on Storage. Tap on Clear cache first. Restart phone and see if the issue is fixed. If the issue persists, repeat the steps to reach the Storage screen. Instead of tapping on Clear cache, tap on Manage storage followed by Clear all data. While you are at it, you should also clear cache and data for Google Play Store. That could also prove beneficial. However, you will have to adjust the Play Store app settings to your own preferences after clearing its data.
Uninstall Play Services Updates
Another helpful fix is to revert to an older version of Google Play Services. You cannot completely uninstall Play Services. This is where uninstalling updates come to our rescue. For the unaware, uninstalling Play Services updates will not reset your phone’s data. Navigate to Settings > Apps > Google Play Services. Tap on the three-dot icon at the top and select Uninstall updates. Restart your phone and wait for a while before opening any app. Doing so will automatically update Play Services in the background. In case you are unable to uninstall Play Services update or you get the ‘Uninstalling Google Play Services unsuccessful’ error message, then go to Settings > Biometrics and security > Other security settings > Device admin apps. Deactivate any service or app that is active. After that, follow the steps to uninstall Play Services updates as shown above.
Update Google Play Service Manually
If uninstalling Play Services didn’t stop the ‘Google Play Services keeps stopping’ notification on your Samsung Galaxy phone, you should try to update it manually by sideloading its APK file. Open APKMirror.com and search for Google Play Services. Download the required variant for your phone and install it.
Grant Necessary Permissions
While you are tinkering with Google Play Services, take a look at the permissions granted to it. Play Services should have all the necessary permissions for optimum functioning. Go to Settings > Apps > Google Play Services > Permissions. Grant all the required permissions.
Disable Google Chrome
Samsung phone users in various forums suggest that disabling Google Chrome for a while followed by enabling it back got rid of the Google Play Services keeps stopping error message. Navigate to Settings > Apps > Chrome. Tap on Disable. We would suggest you sync your Chrome data to your Google account in order to avoid losing your bookmarks or passwords.
Enable Download Manager
You should also check if Download Manager app is enabled on your Samsung phone. If it’s disabled, that could also be the reason for Google Play Services keeps stopping notification. To check and enable it, go to Settings > Apps. On older Samsung phones, tap on the three-dot icon at the top and choose System apps. On phones running One UI 3 and above, tap on the Sort icon and enable the toggle for Show system apps. Once System apps show up, look for Download Manager. Tap on it. Then hit the Enable button.
Update Phone
If the above solutions do not work, you should check if a software update is available for your phone. The problem could have happened due to a bug in the software. Updating the phone should fix it. Go to Settings > Software update. Tap on Download and install. If an update is available, install it by following the on-screen instructions.
Reset App Preferences
Lastly, if none of the above-mentioned solutions seem to help, it’s time to reset app preferences or reset all settings on your Samsung phone. Worry not for it will not impact your personal files. However, all the settings such as network, app permissions, restrictions, etc., will be reset to their default values. You will need to set them again as per your requirement. To reset all settings, go to Settings > General Management > Reset > Reset all settings. We hope the above solutions got rid of the ‘Google Play Services has stopped’ notification message. Once your Samsung phone runs fine, check out battery tips to double the battery life on it. Notify me of follow-up comments by email. Notify me of new posts by email.
Δ