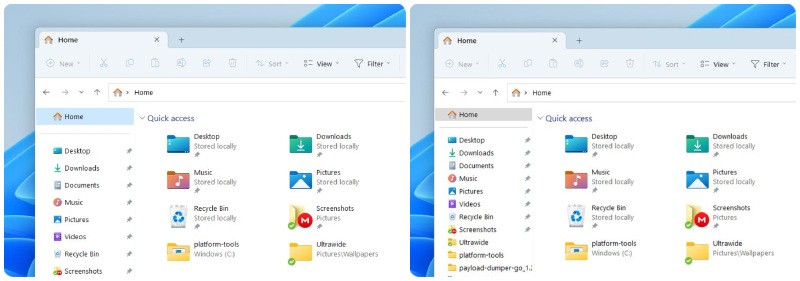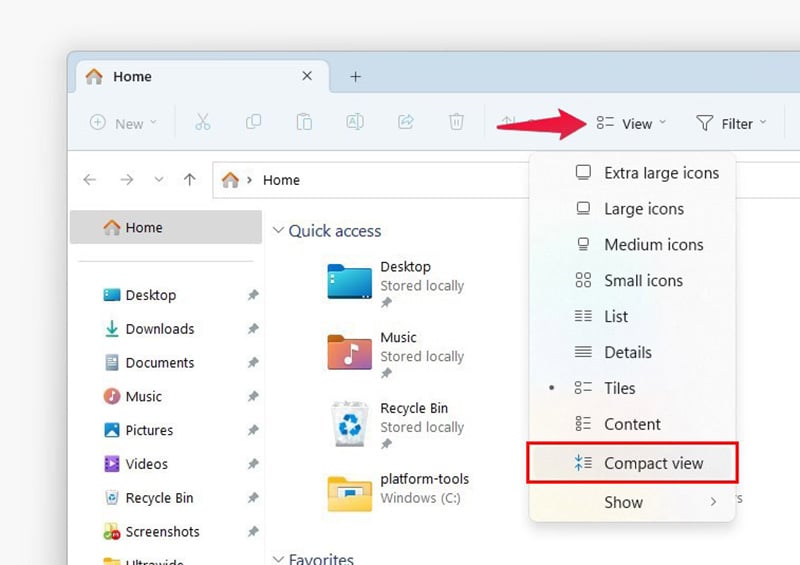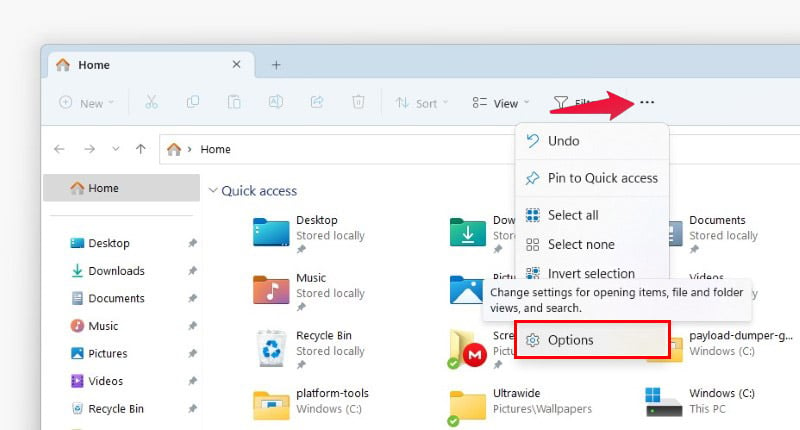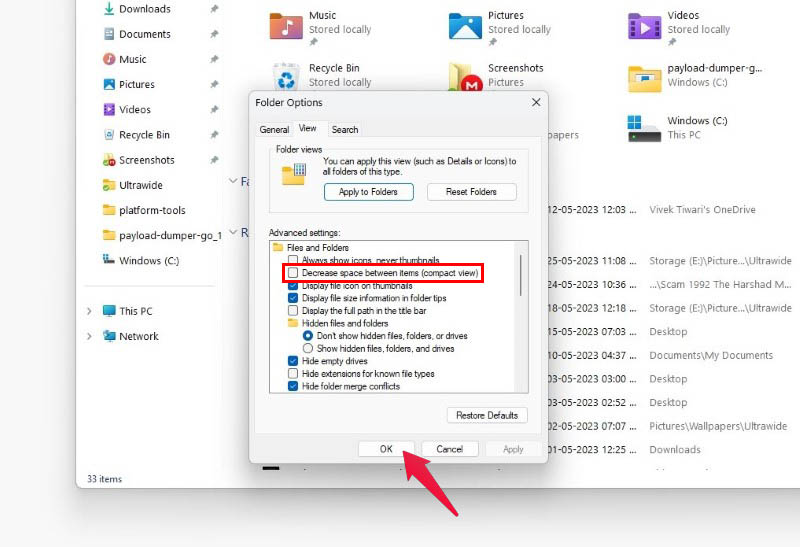The compact view on the file explorer app removes the additional padding and brings list items closer together. It saves space, and as long as you’re using the cursor, it won’t be too difficult to click on the right thing. If you are using a touchscreen device, it’s better to keep compact view disabled. If you have no idea what we’re talking about, here’s a comparison of the left column of the Windows 11 File Explorer with and without a compact view.
Enable Windows 11 File Explorer Compact View
The compact view affects all list items, removing the additional top and bottom padding. So you will notice the effect of it on the “Recent files” list and the List and Details view modes. There are several ways to enable or disable Windows 11 File Explorer compact view. Seamless Connectivity: You Can Access Your iPhone Messages and Make Calls from Windows Another way to do this is from Options, which is admittedly less convenient. This will change the List and Details views and the left navigation column on the File Explorer to the legacy views from prior Windows versions. You may also call it the classic layout. Although, unlike some other classic Windows things, such as the Start menu, not many are going to miss this one. Boost Your Productivity: Simple Steps to Install Google Desktop Search Widget on Windows 11 The extra top and bottom padding makes items easier to touch accurately with a finger and gives them a more aesthetic and modern look. So, even if you don’t have a touch screen device, it’s very understandable if you may want to keep compact view disabled. Windows 11 keeps it disabled by default, after all, for a good reason. Only a niche group of users would prefer the old, compact layout. And if you belong to this niche group, you now know how to enable Windows 11 File Explorer Compact view. Notify me of follow-up comments by email. Notify me of new posts by email.
Δ