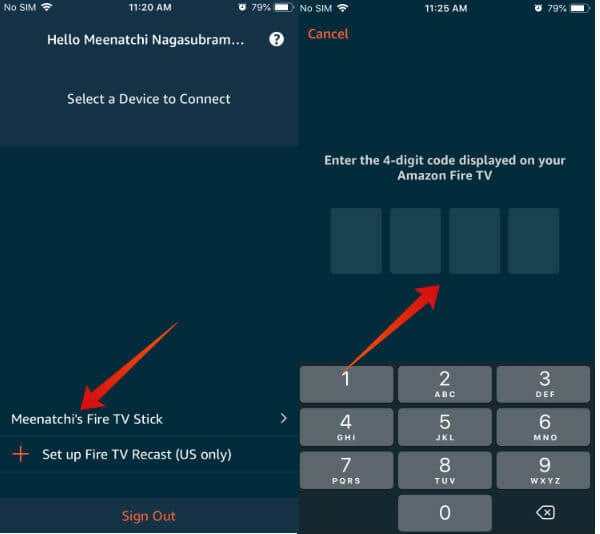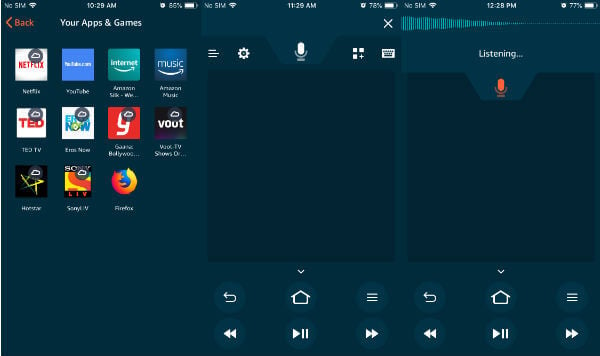Let’s see how to install the Fire TV Remote App and use that to control your Fire TV. In case you don’t see your firestick on the Fire Remote App, then check the following:
Step 3: Pair iPhone or Android with Fire TV
Now, take a look at your TV screen. It should display the message “Fire TV Remote App Connection Request“. Below the message, you will find the 4-digit code. Make a note of that code and enter the same on the box provided on the Fire TV Remote App. That’s it. You have successfully paired Fire TV Remote app with your Fire TV.
Step 4: Controlling Fire TV from Phone
Once you paired the remote app for Firestick, you can start to use the phone as remote control. Let’s see how can you control the Fire TV from the Remote App.
Here, you will see a screen which looks like a remote. There are three parts on this Fire TV remote app which are given below:
Blank Screen
On the center of the app, you will see a square in dark grey/black. You can think of this screen like a Mouse, used to control the movements of the desktop/laptop screen. Likewise, you can play with your fingers on this blank screen to move around or select the apps on your Fire TV.
Icons (Bottom) on Fire TV Remote
All the icons used to control the current play on your TV are located at the bottom of the Fire TV app.
Home: Tapping this icon will bring the home screen of the Fire TV. Play/Pause: Tap this icon to play/resume the movie, music, episode or anything currently playing on your TV. Forward: You can use this icon to skip a boring scene on a TV show or movie. Just tap and hold the Forward icon to skip the movie to the desired position and tap on the blank screen of the remote app to resume playing from that position. Backward: This icon can be used to rewind the movie, music, TV show and more. Back arrow: This icon works exactly like the Back button on your browser like Chrome. Tapping this icon will take you to the previous menu.
Icons (Top) on Fire TV Remote
Settings: On tapping the Settings icon, you will see two options: Settings and Sleep. Tapping Settings will launch the Settings menu on your Fire TV whereas Sleep will switch off your TV screen by putting that to sleep mode. You can tap Home or any other icon to bring the screen to active mode. Three Square/Tile: This icon will display the apps/games installed on your Firestick on the app so that you can tap the desired one to launch that on your TV screen. Three Horizontal Lines: Tapping this icon will exit the remote control part and you will be redirected to the home screen of the Fire TV app. Microphone: Instead of typing or moving your fingers, you can use this icon to launch your favorite apps using your voice. Just pull down the Microphone icon and say your command. For example, if you would like to open NetFlix, then just say “NetFlix”. The NetFlix app will be opened automatically on your TV screen. In case you would like to watch a specific TV show on NetFlix, you can just say the name of the TV show.
What’s Missing?
No doubt, the Fire TV Remote App is a cool option to control your Fire TV from your Android or iPhone. Especially, if you are a parent like me, then you would love this app to control your kid’s TV ScreenTime even if you are located far away from the TV. However, if you are using this App for the first time, then you might find it a bit difficult. Because if you swipe your fingers fast, the selection will move to a different app on your Fire TV than the intended one. Hence, you need to move your fingers bit slowly. Of course, if you play with the app for some time, you will learn that art. Notify me of follow-up comments by email. Notify me of new posts by email.
Δ