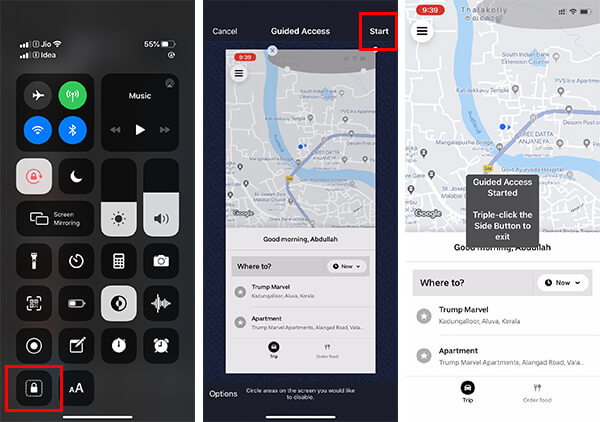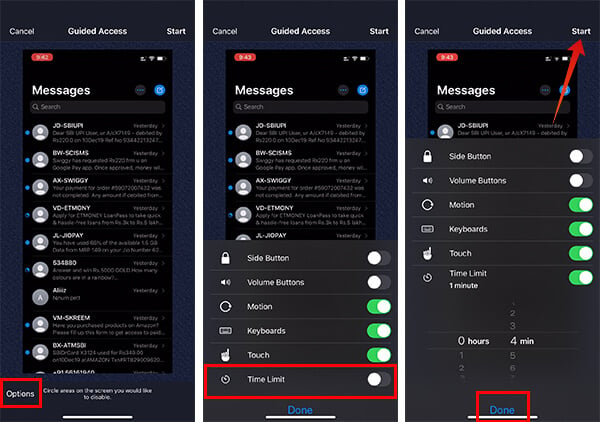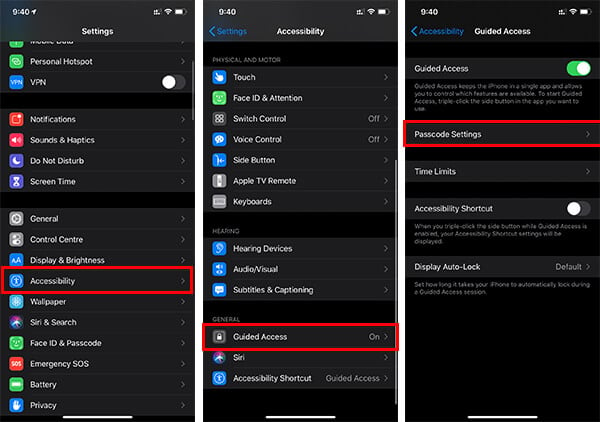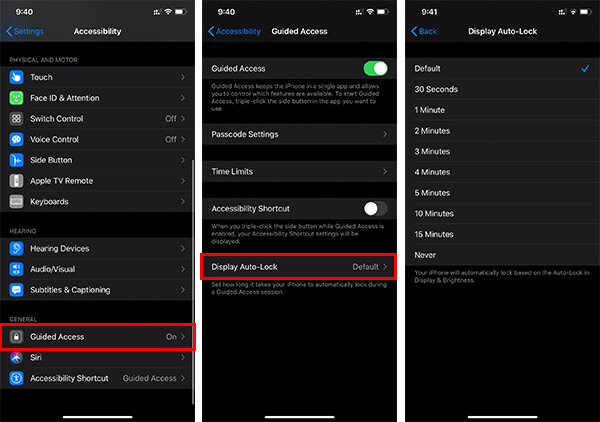In this article, we will guide you on how to get more parental control on your iPhone or iPad by using the Guided Access method.
What is Guided Access on iPhone for?
The Guided Access feature on iPhone helps parents or the device owner to set a limit on the screen areas which others can use, especially kids. You can disable functions and touch sensing on any parts of the screen by just drawing on the area you want to block. Once you enable it, children or even any other users might not be able to get out of it without entering the passcode. The guided access locks up the user within an app, and blocks from switching to any other app. This also lets you disable the usage of side buttons, volume rockers, and other basic functionality in order to avoid a break-in. As a parent, you must be already convinced about the feature on your iPhone or iPad. Then, let us move on to see how to enable and use the Guided Access on iPhone or iPad.
How to Use Guided Access on iPhone?
The Guided Access feature on iOS devices stays under the Accessibility options, which makes it lesser-known among most of the iPhone users. In order to start using the feature from any app, you need to add the Guided Access icon to your Control Center. Follow the steps to add the Guided Access icon to the Control Center on your iPhone.
If you just added the Guided Access shortcut icon on the Control Center, you can now start using the feature from any app. You cannot use the Guided Access on the Home page or other system apps. Follow the steps to start Guided Access on iPhone or iPad.
How to Exit the Guided Access Mode?
The Guided access mode blocks the users from minimizing or switching from the current app. Also, the blocked portions of the screen will not be used for doing any actions, but to view. Therefore, the side button on your iPhone is used for exiting from the Guided Access mode. The normal app window will reappear and you can use it without restrictions.
Set Timer for Guided Access
The Guided Access feature basically sets the screen space limit for the users, and children can use the same app continuously for hours. Are you looking to limit the time in which your little child can use your iPhone or play games? Yes, it is possible to set a timer for Guided Access on your iPhone. Here is how.
After you enable the timelimit, the device will block the usage past the limit and you will have to exit the Guided Access mode by entering the passcode to bring it back to normal. You can also choose other options like screen rotation, side button, etc. from the “Options.”
Change Passcode and Enable FaceID for Guided Access
Once you set the passcode for the Guided Access, the same will be used further. if your children already got to know about the passcode, it is better to change from the Settings. Here is how.
The passcode you just set will be used further in the Guided Access mode.
Auto-Lock iPhone During Guided Access
You r iPhone will have a default auto screen-lock time limit while in normal mode. However, it does not apply for the Guided Access mode. In case you want to set an auto-lock duration due to inaction, you can set it separately for Guided Access from Settings. Follow the method below.
This one single feature on iPhone and iPad allows you to control the smartphone usage by your children to a large extent. Since they will not have access to any other options of the device outside the app, you do not have to worry once you handover the phone to them by enabling the “Guided Access” feature. Notify me of follow-up comments by email. Notify me of new posts by email.
Δ




![]()