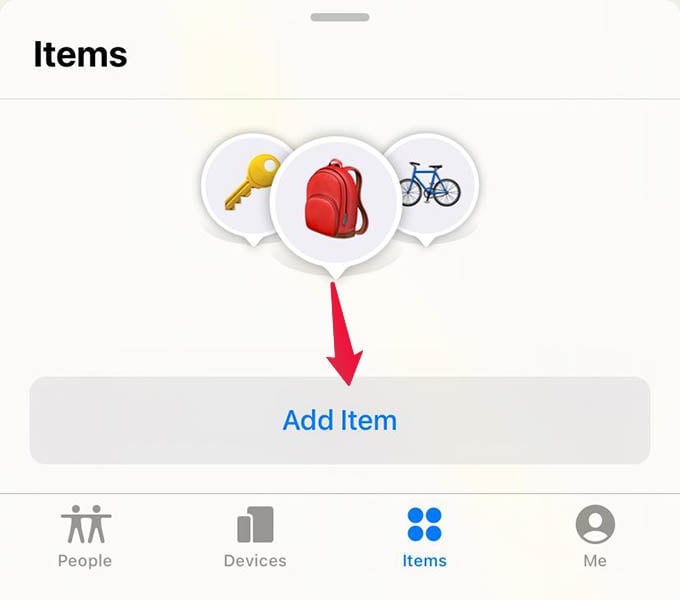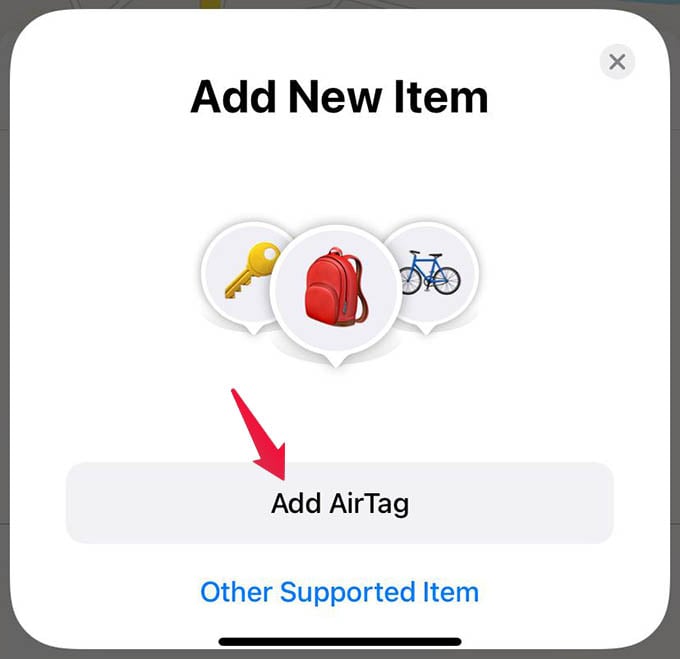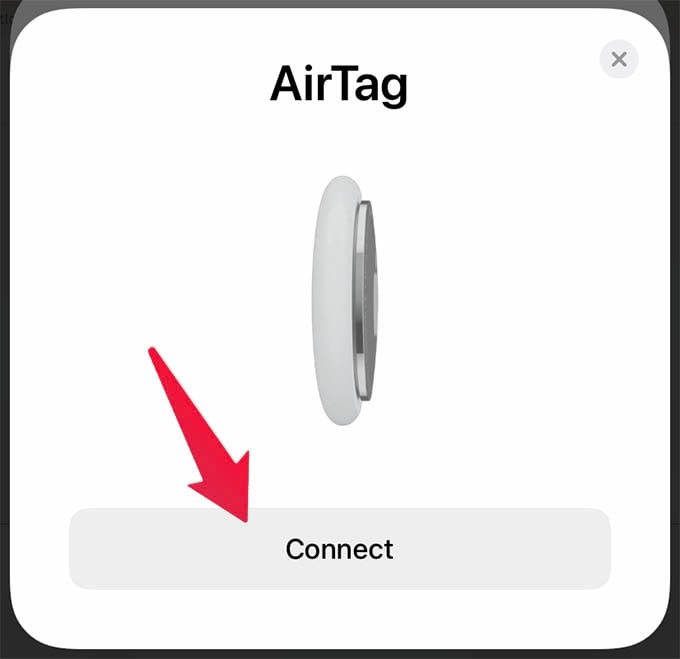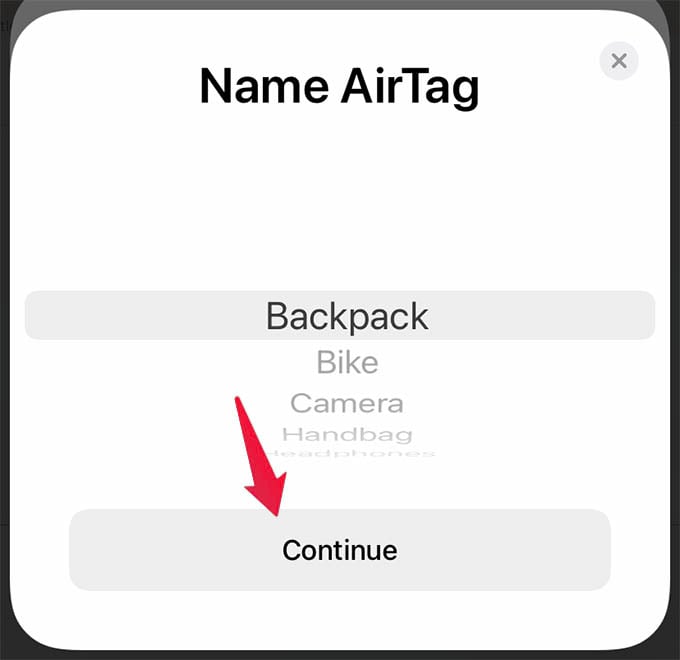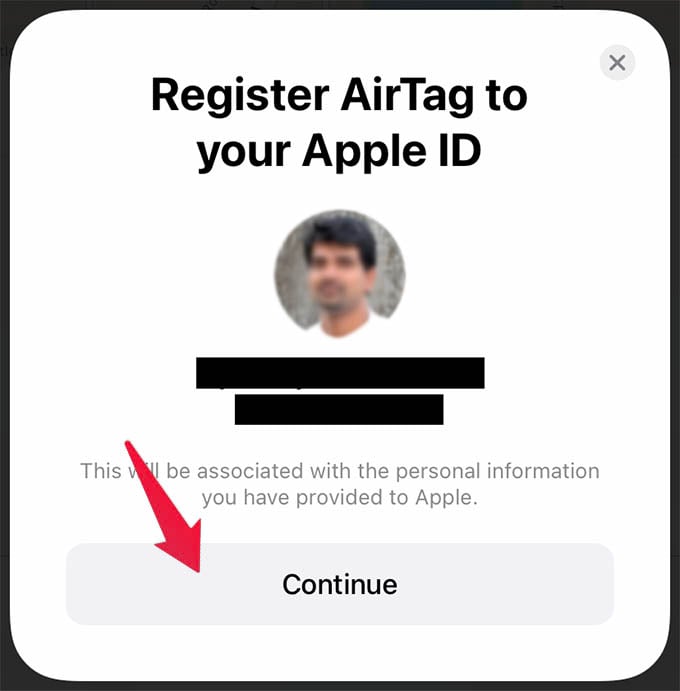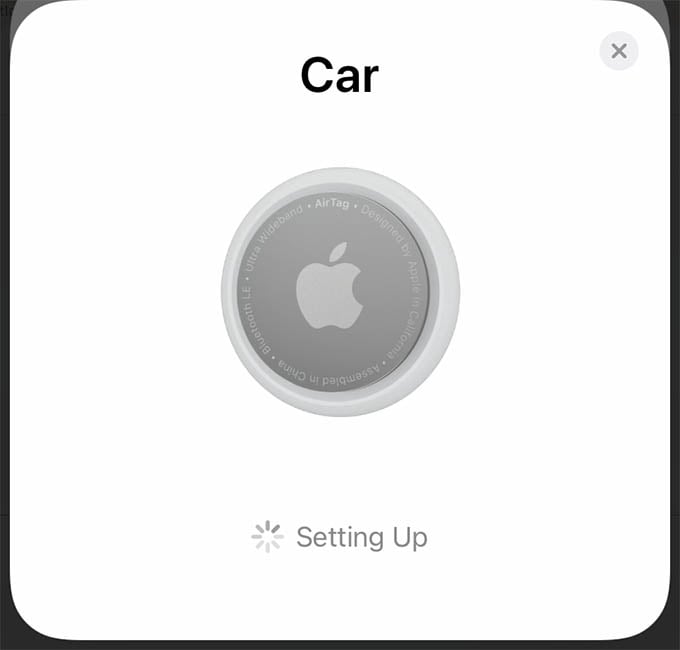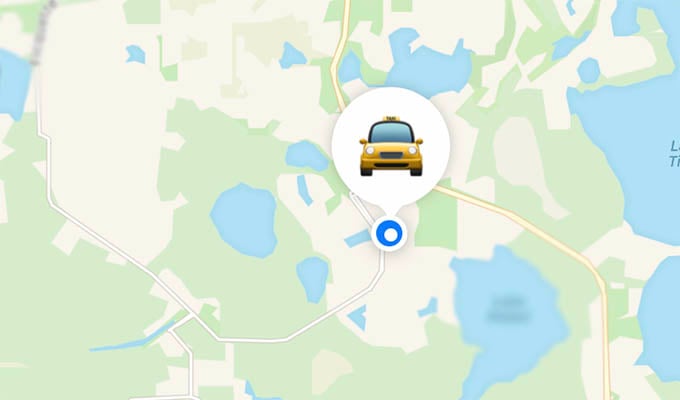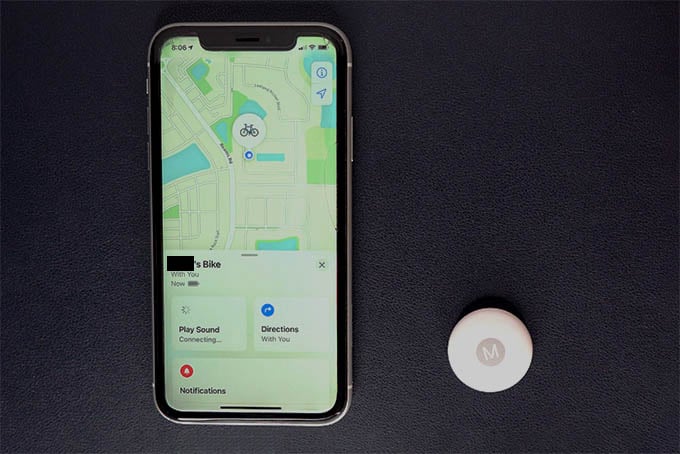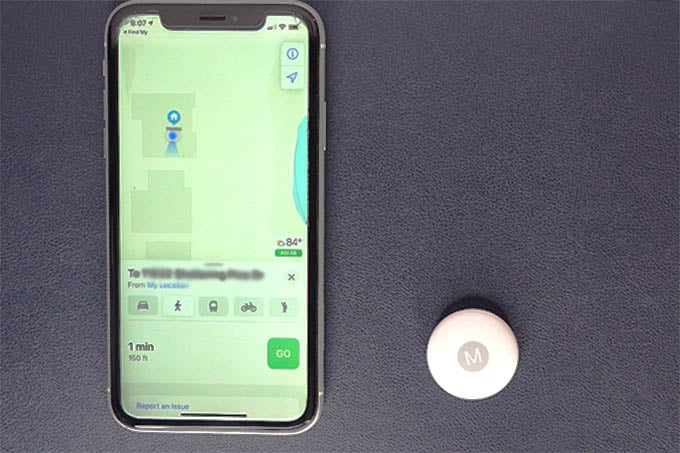In this guide, let us see whether you should get an AirTag for your iPhone X, XR, or any older iPhone model. Content
Does AirTag Work with iPhone X or Other Older iPhone Models?
Apple designs its item locator trackers – AirTag with its latest lineup of iPhone models in mind. The latest iPhone 11 and 12 series of phones are the most compatible with AirTag since they have a U1 chip for ultrawideband connectivity with AirTag. Although, Apple’s new Bluetooth trackers work well with other iPhone models as well, but there’s some catch. The ultrawideband communication between the AirTag and iPhone is possible with the U1 chip on your iPhone. In fact, only iPhone 11 and iPhone 12 series models support the same as of now. Apart from U1, iPhones use Bluetooth to communicate with your AirTag, which any iPhone model is capable of. So yeah, Apple AirTag can work well with any of your iPhone models from iPhone 6s or newer.
Pair AirTag with iPhone X
Owning an older iPhone means you are lacking one important sensor to work well with the AirTag trackers. That does not mean you are left out in all features that AirTag offers. When you usually try to pair a new AirTag with an iPhone, a popup window appears on the iPhone screen, like with AirPods. Does the popup window happen with iPhone X or an older iPhone when you try to pair a new AirTag? Well, let us find out. If you have an older iPhone, you can set up your new AirTags with iPhone in an easy way. First, take out your AirTag and unwrap the plastic covering and pull out the tab. Now, unlock your iPhone and hold the AirTag near your iPhone. A popup window will appear with AirTag animation and a “Connect” button. Your question is answered – yes, the AirTag setup popup window appears on most AirTag supported iPhone models, just like AirPods. However, you may not always see a setup popup at all on older iPhone models. In such cases, you can pair a new AirTag right from the Find My app as shown below. Open Find My App on iPhone and go to Items tab. From there, you see a button “Add Item“, tap on it. From the popup window, select Add AirTag to start setting up a new AirTag. Then you will see a connect window as in the below screenshot. If you already managed to get the popup window while holding the AirTag near your iPhone, you can skip the above steps and continue with the below ones. Now, tap the Connect button and choose a name for your AirTag from the following screen. You can also select a custom name for AirTag, as we explained in our guide to set up AirTag with custom names and emojis. Then, tap Continue. Confirm your Apple ID and continue to next screen. From there, wait for the AirTag to finish setting up. You can then see your AirTag in the Find My app maps and locate whenever it goes missing.
Find Missing AirTag with iPhone X (without U1 Chip)
Apple AirTag, unlike any other Bluetooth trackers, comes with two modes of location finding – Ultrawideband and GPS. Just like other GPS trackers, the tiny battery-powered AirTag constantly updates its location with your Find My Network. On the other hand, you can use the ultrawideband communication on AirTag to finds its precise location no matter how close it is. If you are using an iPhone X, iPhone 8, iPhone 7, or other older iPhone models with AirTag, you are missing out on the Precision Finding feature. The AirTag Precision Finding helps you find your keys or wallets accurately indoor or outdoor, but not available on any iPhone models other than iPhone 11 and 12 series. In case of non-U1 iPhones, you can find your missing AirTag through the maps location on Find My app. Here is how. Open Find My app on your iPhone and go to the Items tab. There you will see your AirTag listed; tap on it. From the pop-up screen, tap the “Directions” button to see your AirTag’s current location. You only get the current location of AirTag here cannot use the “Find” function with older iPhones. GPS location has its own limitation as you get an accuracy of around 1 to 5 meters only, but the U1 chip is capable of giving you an accuracy of 30 cm both indoor and outdoor. That means you may get the location of your AirTag as in a 5 meter or more radius of the spot, while the U1 chip pinpoints the accurate location of your AirTag.
Do You Really Need iPhone with U1 Chip to Use AirTag?
If there is something that makes Apple AirTag a sensible purchase, it must the UWB (ultrawideband) technology that helps you pair using iPhone and find it later accurately. When you try to use the Apple AirTag with iPhone X or older iPhone models lacking a U1 chip or a UWB chip, it means you are giving up its most important feature and seeing it as any other tracker, say Tile Tracker. You never want to use your Apple AirTag like any other tracker is something we all agree on. But if your iPhone does not have a U1 chip, it is almost like that. Although, there are some better things AirTag does when connected with any iPhone model. From what we are testing, the following are some highlighted features you get from AirTag even when you have an older iPhone.
Popup quick setup window on iPhoneDirections (GPS only)Play sound (over Bluetooth)AirTag lost modeIdentify a found AirTag
Even after you get all these unique AirTag features, you will still be a step beneath when it comes to Precision Finding. We do not recommend getting a new iPhone just to find your keys and wallets with AirTag. But if you are really looking forward to using the best out of AirTags with your older iPhone, you may find a roadblock with AirTag precision finding. Apple AirTag is designed to work with most of the iPhone models, iPads, iPod Touch devices and more. Even though its UWB sensors are available only on iPhone 11 and 12 series, the Apple’s new tracker brilliantly couples with any iPhone models and lets you get the most out of it. Notify me of follow-up comments by email. Notify me of new posts by email.
Δ