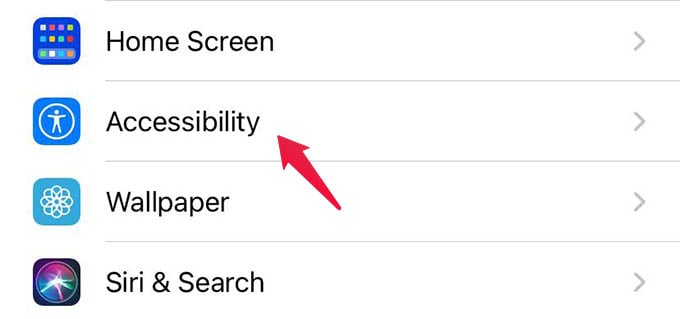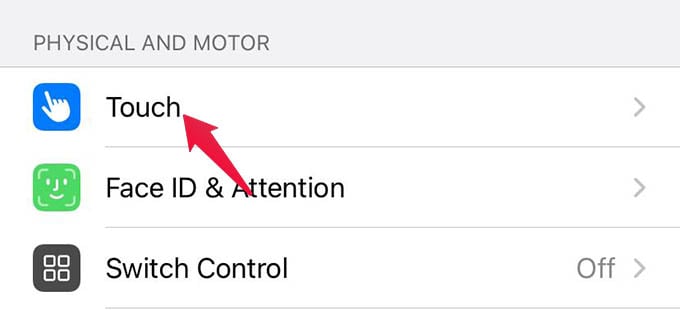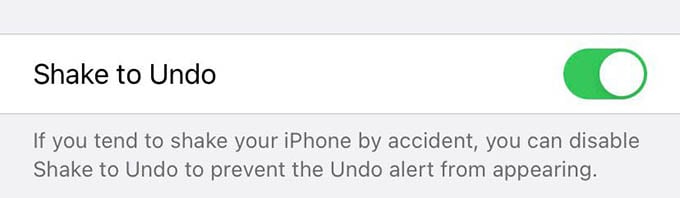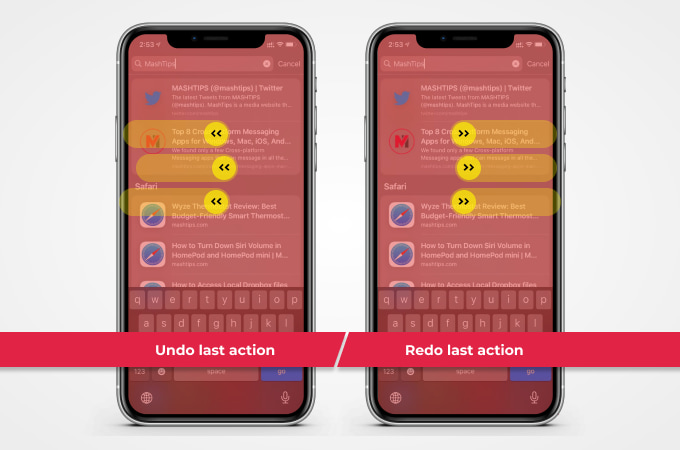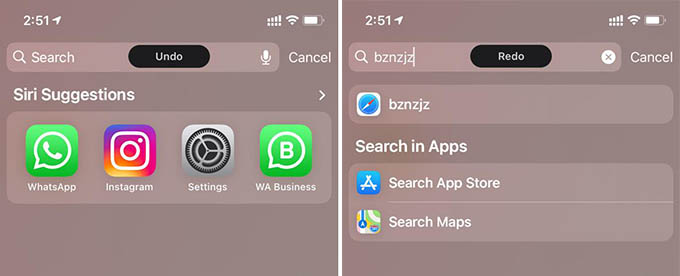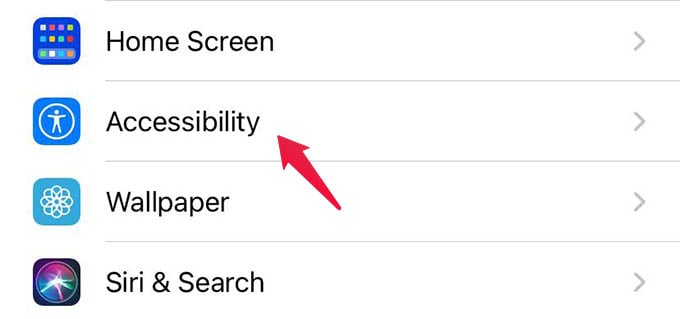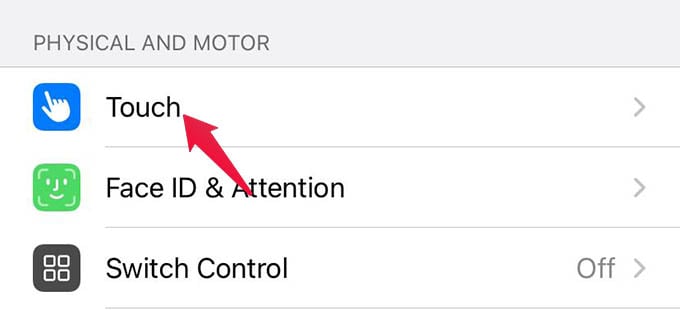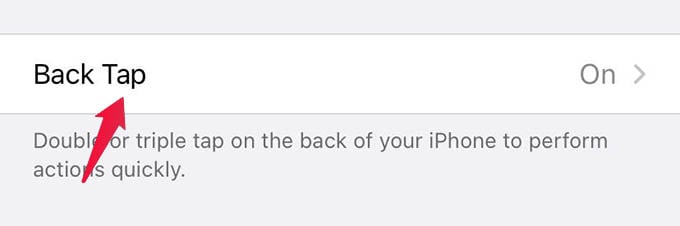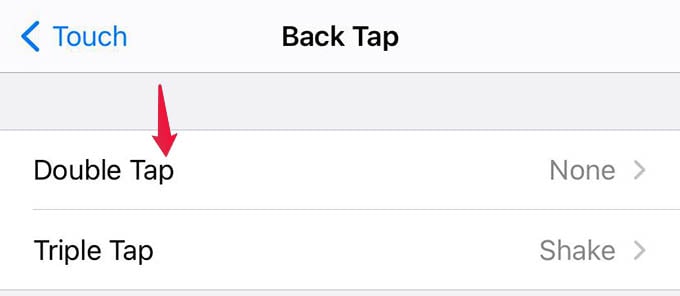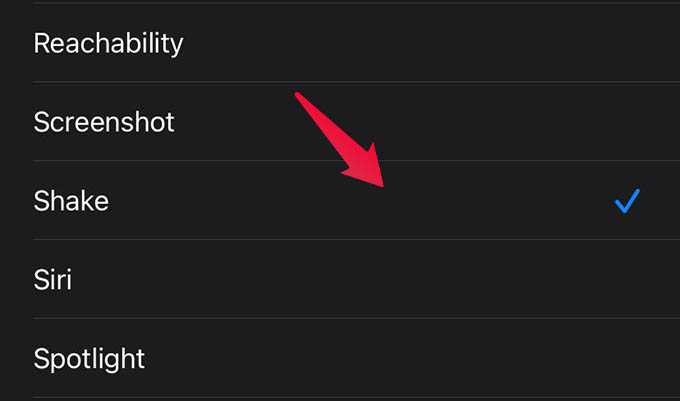Let us learn how to undo on iPhone from the last activity you did, whatever it is. There are many efficient ways to it and we will see all best of them. Content
Enable Shake to Undo on iPhone
Shake to Undo – this is the most popular way to undo an action on your iPhone. Like you just read, shake your iPhone to undo the last action. This may not be enabled on your iPhone, so let’s go.
Now go back to wherever you have been. Shake your iPhone and see the magic. Tadaa! You have just undone what you did. Deleted a whole paragraph accidentally that took an hour to type? See it coming back right after the shake.
Swipe to Undo or Redo on iPhone
Well, the shake might not be a favorite activity for everyone. Talking personally, I don’t like putting an extra effort to undo the last action while slouching on my couch. Go away, this is my lazy hour. I know what you are about to ask now; an easier way to undo (without shaking the phone). Aye aye captain! Here’s how to undo or redo on iPhone by swiping your fingers over the screen. There are no “steps” to do. You already did something and the only thing to do now is to swipe the fingers. From the same screen where you did something you want to undo,
You will see a little toast message on the top of your iPhone screen, that either says “Undo” or “Redo” depends on what you just did. As we saw with “Shake to Undo” the swipe gestures or undo & redo works with most of the apps and actions on the iPhone. That’s not the end of it. There is a secret menu on your iPhone that shows up on any screen. From this, you can choose to undo, redo, copy, cut or paste any content. To get the menu, double-tap and swipe down with three fingers on the screen.
Tap Back on iPhone to Undo Last Activity
Tap or swipe on your iPhone screen do anything; that’s just basic. You can now tap the back of your iPhone gently to do any action, so is the Undo action. If you missed our article with a detailed guide to undo any action iPhone with backtap, here it goes.
When you enable this, the Shake action will trigger when you double-tap or triple-tap on the back of your iPhone. Don’t worry, you don’t need to put any effort into it; simply touch as you do on the screen.
What we just did works only when the Shake to Undo option is enabled. Make sure it is working well first to get the back tap to undo the gesture. But hey, you cannot redo actions with Back Tap on iPhone (without a shortcut to run Undo or Redo). Before leaving, make sure you try a suitable solution for yourself from the abovementioned. All these tips are working fine will help you undo on iPhone. If you still are facing problems, with iPhone undo and redo actions, meet us in the comment box below. Notify me of follow-up comments by email. Notify me of new posts by email.
Δ