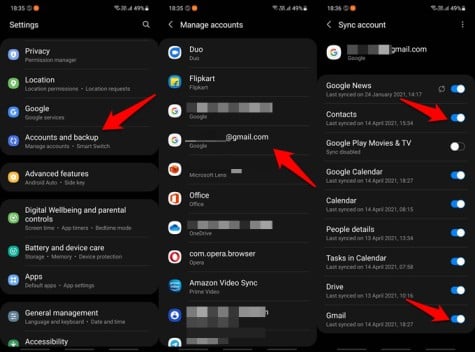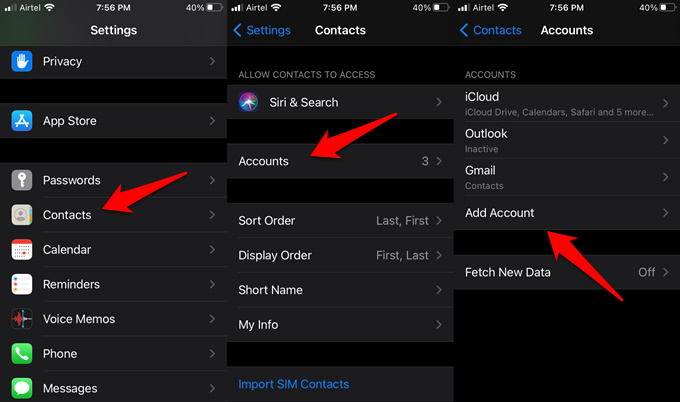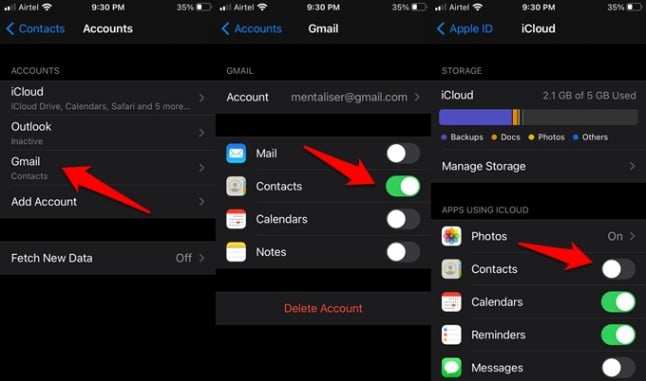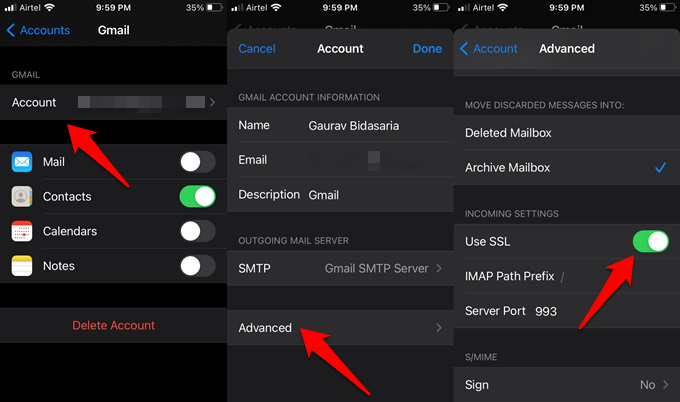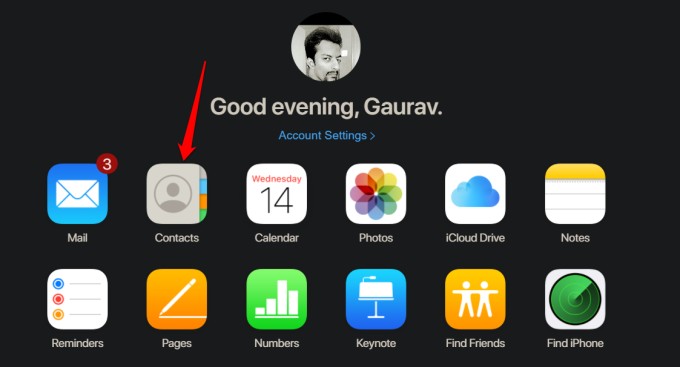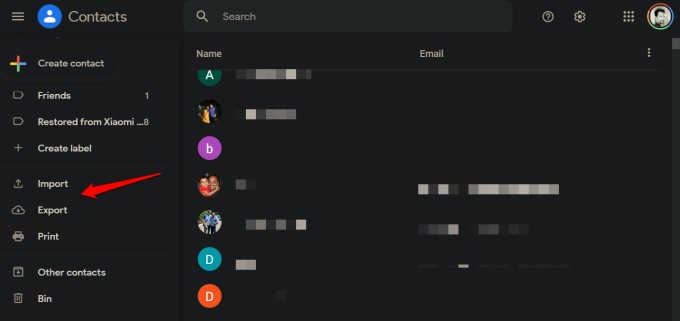In this guide, we will demonstrate how to sync contacts to Google account or Gmail account on your Android or iPhone. Content
Sync Contacts to Google/Gmail on Mobile
There are many benefits of syncing Android and iPhone contacts with your Google or Gmail account. For one, they remain in sync on all devices which is useful if you, like me, have multiple smartphones. Two, you save a contact on your phone and then send an email to him/her using Gmail without having to copy-paste or look up the email id of the person. Gmail works on both Android and iPhone making your Gmail usage easier. Convinced yet? Let’s begin.
Sync Contacts to Google/Gmail on Android
Android is owned by Google and that makes things a lot easier for everyone. You need to have the Gmail app installed on your Android smartphone and sign in before moving forward. Open the phone Settings app and go to Accounts and backup or Accounts and sync > Manage accounts and search for your Google or Gmail ID and select it. Under it, you will find a list of all Google-related data that you can sync to your account. Make sure Contacts and Gmail are enabled here. At this point, you may also download the Contacts app from Google. It will not only sync contacts between your Android phone and Google account, but also manage contacts in bulk like detect and merge duplicates, delete contacts, and so on. Unfortunately, the Contacts app is only available for Android users. Apple is too restrictive about its platform but there are workarounds to that too as we will explore below. The Contacts app is a good way to cross-check if all your Android contacts have been added to Gmail and Google accounts. Another way to check is by visiting the contacts.google.com website in your favorite browser. This is the web app version of the Android app and again, you can perform several bulk actions.
Sync Contacts to Google/Gmail on iPhone
Things work a little differently on iPhones and iPads. While we do need to add Gmail or Google accounts to begin syncing contacts, the sync has to be enabled manually. Open Settings > Contacts > Accounts and tap on Add Account here. You need to enter the login details like email ID and password here. Once you have added the Google or Gmail account, you need to open it and enable Contacts sync in there. But wait, you are not done. You may have to disable the iCloud Contacts sync because several users found out that their contacts were otherwise not syncing to Google. You will find Contacts > Accounts > iCloud > iCloud. Just like in Android, there is only one way to check if iPhone phone contacts are syncing with your Google or Gmail account. You can either open Gmail or visit the contacts.google.com web app to verify. As noted earlier, the Google Contacts app is not available in the App Store yet. If your iPhone contacts are still not syncing to your Google or Gmail account, you need to enable an SSL connection in your iPhone. It’s easy to do. Go back to Settings > Contacts > Accounts > Gmail > Advanced and toggle ‘Use SSL‘ option on. Don’t forget to tap the Done button to save settings. A reboot is not required at this point but you do need to wait a few minutes before contacts will sync and appear in your Google or Gmail account. Give it some time before checking in.
Manually Export/Import Google Contacts on iCloud Contacts
Another way to import your iPhone contacts into Gmail is by exporting/importing these contacts manually. The problem with this method is that it is manual and new contacts won’t sync automatically. I would recommend you try and make the first method work because that will keep all contacts, whether new or edited, in sync across Android, iPhone, and Gmail automatically. First, you need to enable iCloud contact sync which we disable above. No need to mess with the SSL setting. Now, open iCloud.com in your desktop browser and sign in with your Apple ID. Click on Contacts button. Now, press Ctrl+A or CMD+A to select all contacts. Click on the small gear icon at the bottom of the screen and click on Export vCard. This will import all contacts in vCard format on your desktop. Now, open contacts.google.com and select the Import button in the left sidebar to import the downloaded file to your Google account. As you can see, the process is easy to follow but manual and repetitive in nature. However, it only takes a few minutes and should provide some interim relief until you set up the automatic contacts sync between your Google and Apple IDs. Once you do, all the contacts will be in sync on all your devices.
Wrap Up: Sync iPhone Contacts to Google/Gmail Account
There you go. This is how you can sync your iPhone contacts to Google or Gmail accounts. While the process is pretty easy for Android users for obvious reasons, it’s not that complicated for iPhone users either once you know what to do. The settings are hiding in plain sight. Notify me of follow-up comments by email. Notify me of new posts by email.
Δ