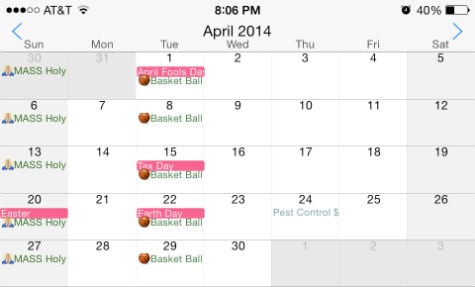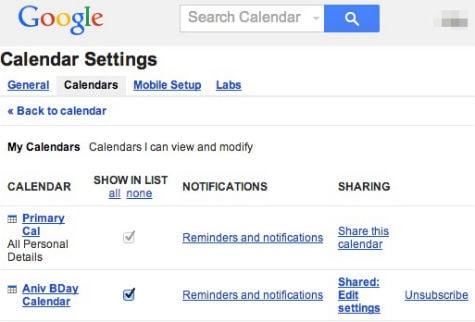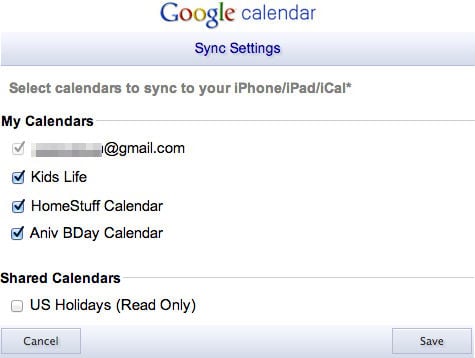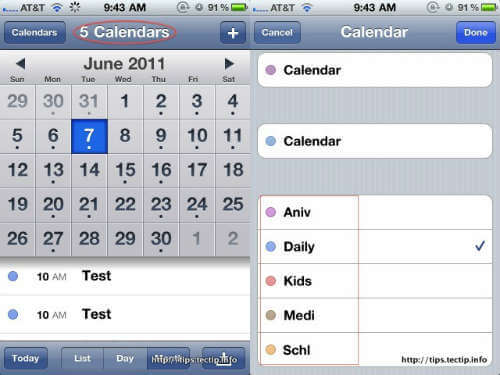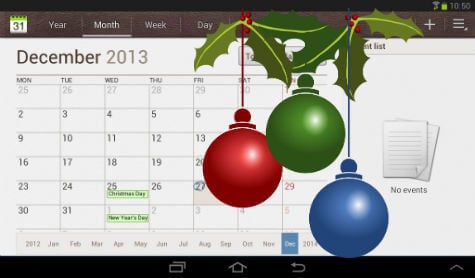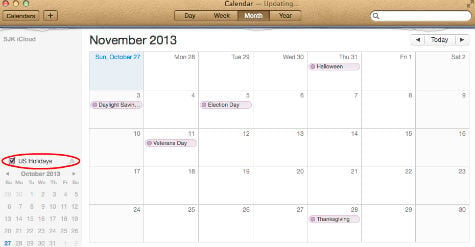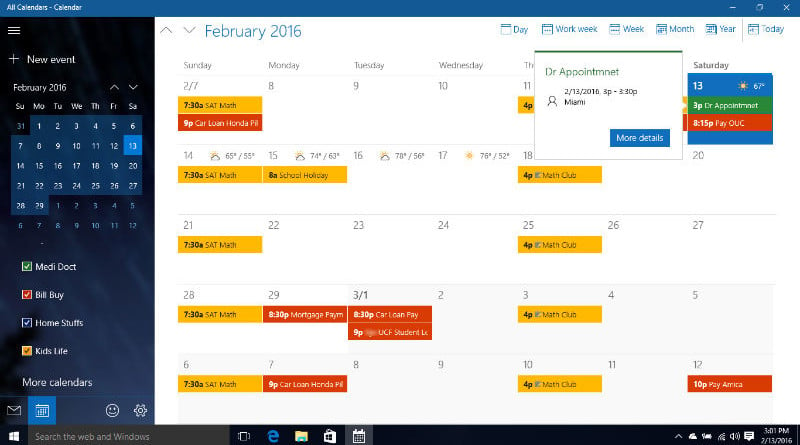Microsoft Outlook and Google Calendar are the best two platforms that can share the Calendar events between Android, iOS and Windows mobile platforms. Here we are discussing a solution to Sync and Share Calendar between Android and iOS mobile using Google Calendar. Follow the steps below to configure Google Calendar to share between iOS, Android, Mac, and Windows platforms. This workaround is efficient and reliable even with multiple calendars and sub-calendars to share on Android and iPhone.
Step1: Create Google Accounts for Calendar
To begin with, you must have one Google account. Better to have separate Google account for each user, if you don’t want to share Google login credentials. For the demo purposes, we used two separate Google accounts, a private account for iOS users and a secondary Google account for Android.
Step2: Set up Multiple Calendars on Google Primary Account
Let us consider one Google account as primary, and login into this Google calendar account on your computer web browser. On the calendar setting, you can create multiple calendars under one Google primary account.
This scenario is ideal when you want sub-calendars such as Kids Calendar to share with your kids for their school activity, Dr. Appointments Calendar to share with your spouse and Office Events Calendar as your own.
Step3: Share Google Calendar Family Members (Secondary Email)
Now you can start to share these calendars with your family members with their Gmail accounts. To share Google Calendar, log in to Primary Google Calendar > Settings (right top corner) > Calendars Tab > Select the calendar > Shared Edit Setting > Share with specific people > Set the permission to See only/ Make Changes.
You can specify the people with their email (secondary) address with Calendar View only or Manage Permission.
Step4: Make Sure iPhone Can Sync with Multiple Google Calendars
Sometimes you may end up some issues to sync Google Secondary Calendar with iOS devices. To make sure you selected all secondary calendars for iOS, please click on the iPhone select link from Google to Synch iOS and make sure you checked in all calendars.
If you have any problem to sync Google Secondary Calendars on the iOS device, please read our detailed article to Sync Google Secondary Calendars on iPhone/ iPod.
Step5: Set Google Calendar on iPhone
Once you all set the above steps, you can start to sync Google Primary account on your iOS Device. It is pretty easy as usual, in iOS Settings > Mail, Contacts, Calendars > Tap on Add account to add Google account and Calendar on your iOS device.
You can add multiple numbers of Google account to your iPhone Calendar. We have a step by step instructions on the article to set up Google Calendar on iPhone/ iPod.
Step6: Set Google Calendar on Android Device (Secondary / Primary)
Google Calendar and other services are built for Android and the setup is pretty straightforward. Your family members can add Shared Calendar on their Android devices by adding a secondary Google account and turn on the calendar in Android Settings.
There are even more features that you can add on your Android device like Google Holiday Calendar, Google Note, etc.
Step7: Set Google Calendar on Mac Laptop (Secondary / Primary)
MacOS is good with Google calendars, and pretty easy to add Google calendar on MacOS. Go to Mac Settings > Internet Accounts > Select Google Account to add > Make sure to turn on Calendar on your Google Account to display on your Mac Calendar application.
There is a workaround to add holidays and weather calendar on your Mac in addition to this Google Calendar, the step by step instruction can read here to add Holiday Calendar on MAC.
Step8: Set Google Calendar on Windows 8/10 Laptop (Secondary/ Primary)
Microsoft made very easy to work Google Calendar on Windows operating system from Windows 8 onwards. Windows 8 includes the calendar tile application which is normally connected to your Microsoft account. But if you want, you can combine the power of Windows 8 and Google Calendar by adding Google Calendar to Windows 8. Even in Windows 10, the new Calendar App allows configuring Google Calendar accounts and iCloud. Based on our experience, Google Calendar is the best common platform to work with all mobile and PC operating system with real-time synchronization and multiple secondary calendar capability. Notify me of follow-up comments by email. Notify me of new posts by email.
Δ