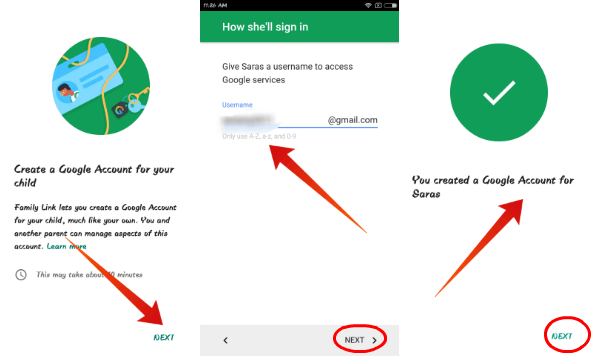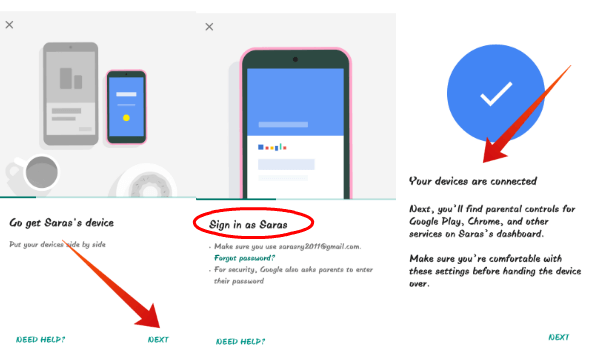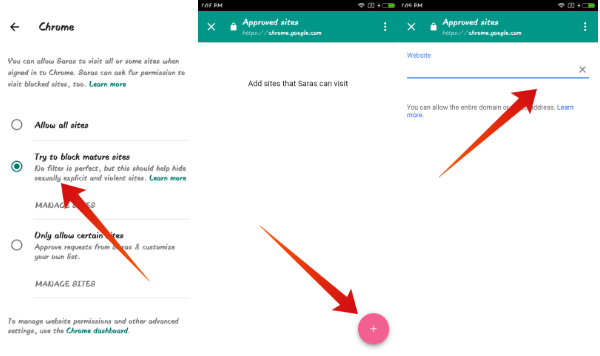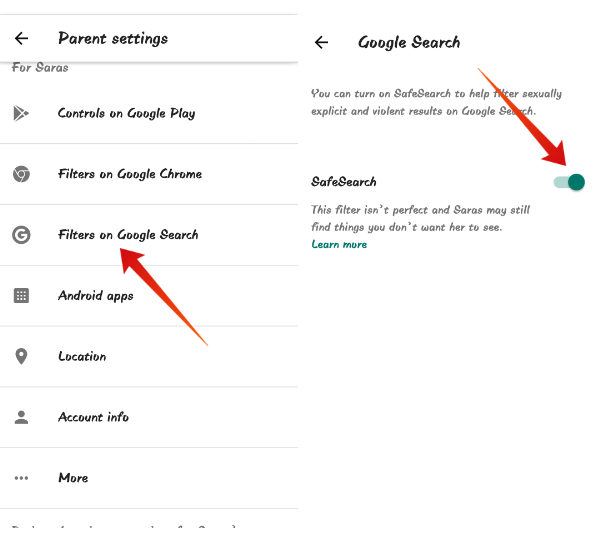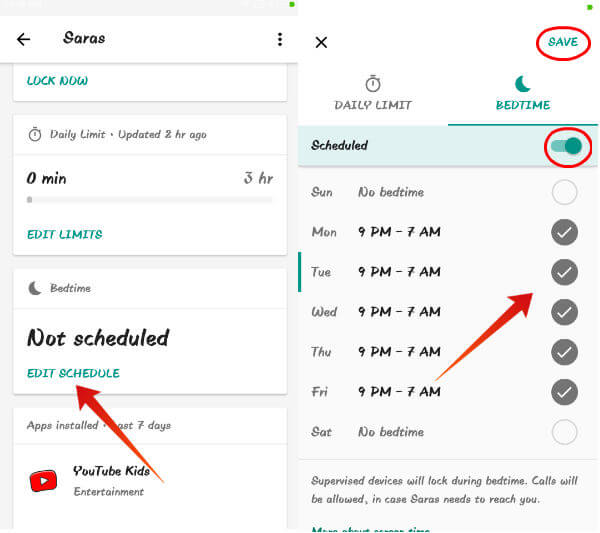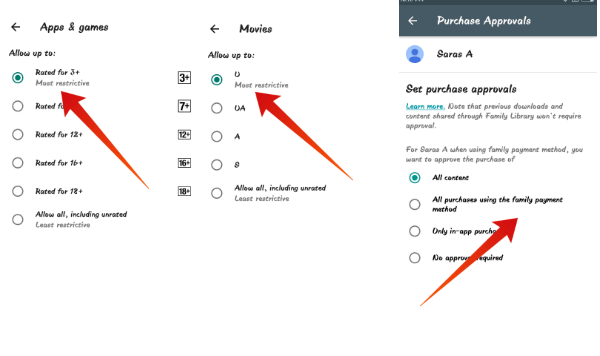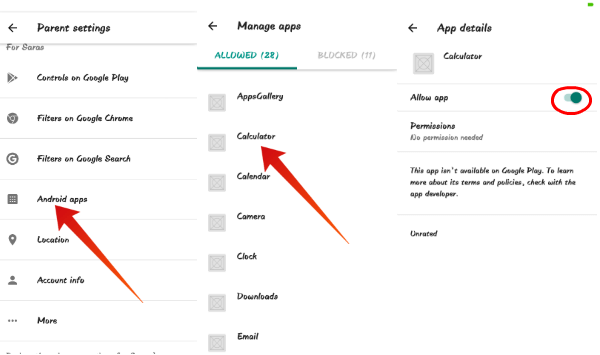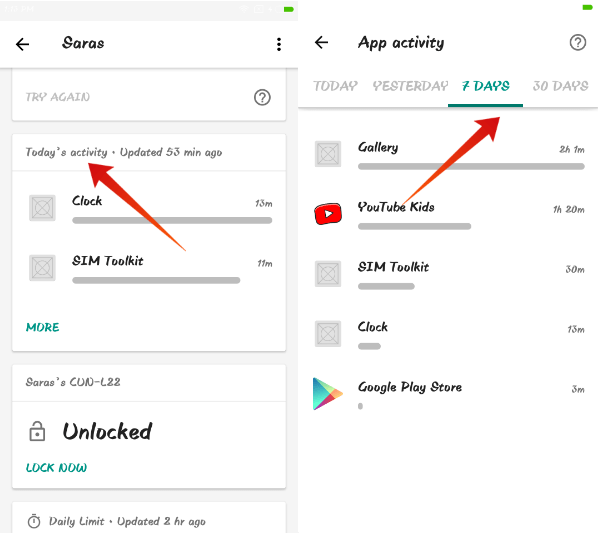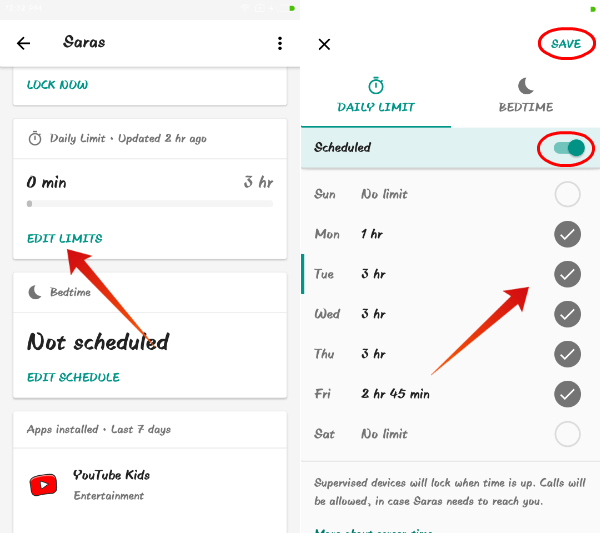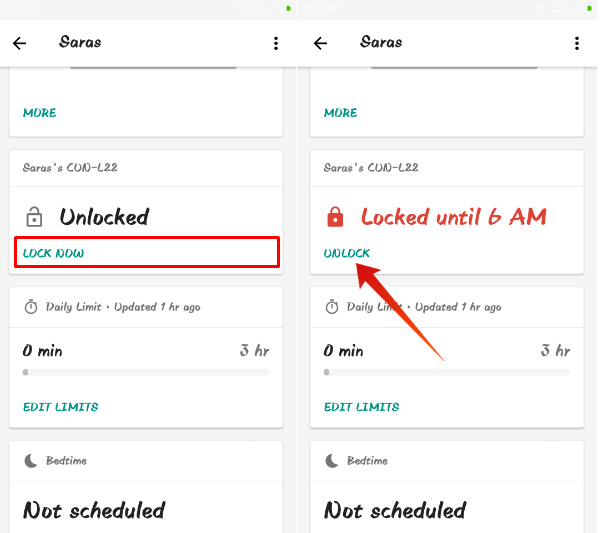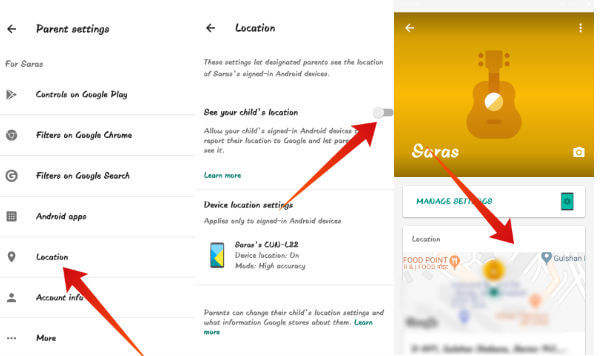Let’s see how Family Link will help you to create healthy digital habits for your Family. Content
How to use Family Link for Parental Control?
You will be curious to find out how Google Family Link will help you to reduce your kid’s addiction towards the smartphones. Using Family Link, you can control the settings for the following Google services on your kid’s device: This is not the end. In addition to these Google Service controls, you can also track your family member’s location using the Family Link. A good relief, when your kids go out and you want to make sure they are safe.
How to Set up Family Link on Parent’s device?
Only an Adult can create a family group on Google and add other members to that. To proceed, you have to download and install the Family Link on your smartphone. If you are using an Android phone, make sure that your device is running on Android 5.0 or above. For iOS, you need to have at least iOS 9 or higher. Otherwise, Family Link won’t work on your device. Please use the download link gove below, if you don’t have the app on your phone already.
Now, you have successfully created the Google Account for your child. Next, you need to connect your child’s device to the Family Link app. Let’s see how to do that. Download Google Family Link for Parents from PlayStore | iTunes
How to Set up Family Link on Child’s Device?
For Child’s devices, Family Link will work well if the Android version is at least 7.0 or higher. Even though the app may work on devices with Android 5.0 or higher, The Google Family Link prenatal app will have some limitations. Now, you need to bring the Child’s device and keep that near the parent’s device.
Now, you have installed the Family Link app on both the devices and established the connection between those devices as well. Next, you need to configure the parental control from your phone to limit your child’s device usage. We will see those in detail in the following sections.
How to Set Parental Controls on Chrome?
For toddlers or smaller kids, you can hide the Google Chrome app itself as there is no need for them to use any browser. However, you cannot do that for bigger kids. Instead, you can set restrictions on the type of content they can access.
Repeat the Step 6 to add many websites as you like. Once this option is set, your child cannot access any other website from the list without getting your permission.
How to Turn Safe Search ON using Family Link?
Sometimes, it may not be enough only if you had set the restrictions on your browser. What will happen if some explicit content gets listed on the Search results? To avoid that, switch ON the Safe Search option on your child’s device.
This filter may help to avoid the explicit content from being displayed on the Search results.
How to Set Bedtime using Family Link?
Is your kid playing games on his/her device during bedtime? Don’t worry. Using Family Link, now you can easily block their access by setting a bedtime schedule. And, you can set different time schedule for all 7 days a week.
Once the bedtime is reached, your child’s device will get locked and cannot be unlocked without entering a parent passcode. And, as a parent, if you want to give an excuse or some additional time, you can use the passcode to extend the time. The passcode can be obtained from the Family Link app on the Parent’s device.
How to Set Parental Controls on Google Play?
Based on your kid’s age, you can set restrictions on the type of content that can be either downloaded or purchased from the Google Play. Let’s see how to do that.
Set Parental Controls on Android Apps & Games
Now, your child can see only the relevant apps on the Google Play Store. However, this restriction won’t block the access to an app if it is visited directly using a browser.
Set Parental Controls for Movies on Android.
When you want to limit the type of movies, your kids watch, you can control them through google family link app. You can set restrictions on the movies that are allowed for your kids based on the movie rating. The age limit for the movie ratings will vary based on your country and have to be cautious while selecting or limiting the movie category based on that.
Set Parental Controls for Books & Music
As a parent, you don’t want your kids to access the explicit content from the books/music section. Just turn on the restriction under both sections to limit the content they can see. Now, your kids will not be able to access the explicit content from books and music section anymore.
Set Parental Controls for Android App Downloads & Purchases
You don’t want your kids to buy some games and pouring money on digital assets. You can use Family Link to set restrictions not only for the purchases but also for the free downloads as well. Based on the maturity level and age of your child, you can choose the right option based on your kids’ spending behavior and the weight of your wallet!.
How to Hide Apps using Family Link?
Usually, a bunch of built-in or default apps gets installed on any smartphone. Also, if you have given your old device to the child, then there may be some additional apps on the device. However, most of these apps will not be of any use to your kids. To clear the clutter of apps, you can hide these apps so that your kids won’t fiddle with the apps.
Now, the apps listed on the BLOCKED section will no longer be shown on your child’s device. No more clutter of apps on your Kids’ phone. You can reverse the steps above if you want to retrieve any apps that you turned off from Kids’ device.
How to Monitor Your Child’s Screen Time?
By using the Family Link app on your device, you can view how your kid is using the Android/iOS device. For example, you can find out the list of apps and the time spent by your kid with those on a day. You can view the Daily/Weekly/Monthly report.
You can have this handy report at any time on the parent device. Based on the report, you can find out your kid’s addictive apps and how much time they spent on the apps. It’s the time to limit the addictive apps, and go ahead with time limits for the same.
How to Set Daily Limits using Family Link?
Family Link doesn’t provide an option to set time limits for individual apps. However, you can set a daily time limit so that your child can only use the device for the specified time interval. For example, if you had set 2 hours, then your child can use the device only for 2 hours on that day.
Once the daily time limit is reached, your child’s device will get locked and cannot be unlocked without entering a parent passcode. ( The passcode can be obtained from the Family Link app on the Parent’s device )
How to Lock Child’s Device using Family Link?
Family Link provides a handy feature to lock your child’s device remotely. For example, if your kid has done something crazy and you are unhappy about that, you can just lock his/her device from your phone. Or do you want to think about some family time or “screen away” time. pretty cool option? Right.
Do remember that you can lock/unlock your child’s device only from your phone. It’s a pretty good solution to give your kids some resting time and keep them away from bluescreen lights.
How to Track Kid’s Location using Family Link?
You can easily track the location of your child’s device if you enable the location sharing on the Family Link. Sometimes, kids will be searching for their phones without knowing where they had kept the same. During that time, you can use this option to track your child’s device. However, you need to turn on the location sharing for that.
If you have more than one kid, then repeat the above procedure to turn on location sharing for all of them. This is coming very handy when you guys go for a family vacation.
Google Family Link: What’s missing?
Even though Google Family Link provides a lot of options to set restrictions on the child’s device and monitor their usage, I find few limitations. (as a parent)
You cannot add more than one child account per device. i.e If you have two kids, you need two separate devices for them. Isn’t that expensive? If the child’s device gets locked after the time limit, you need to enter the parent passcode. To get the passcode, you need to open the Family Link app on your phone. Why can’t the parent unlock the device by using their own passcode? After the parent passcode is entered to unlock the device, the time limits are removed for rest of the day. Instead, an option to extend the time limit by 15, 30 or 60 minutes would be nice.
Have you used the Google Family Link app? Has it helped to improve the Parental control? Please share your thoughts in comments. I just successfully downloaded Family Link to mine and my child’s smartphones yesterday. It seems like a great app, but there’s something I’d like to do that I can’t seem to find instructions on… I want to know if I can delete or at least HIDE the app icon from his phone and disable him being able to find it. All it takes to completely crumble everything is him simply deleting his account within the app, or deleting the app altogether. That’s way too easy to beat the system! Please help! Google’s Family Link ties itself to your child’s age. As soon as they turn 13, they automatically get control over their Google Account which results in disabling all controls imposed by Family Link. In fact it gives the option to your child to continue being monitored or not – they have to give consent to their parents. Google will email both the parent and child about this change prior to the child turning 13. When you delete your child’s Google Account while they are still under 13 years of age, their information associated with their account will also be deleted. This includes emails, documents, and anything else associated with it. 1, From your child’s device Open Family Link, tap the menu icon (top left), tap Remove Account and confirm. You will be required to choose your parent Google Account and enter your password to confirm this step. If you child’s device doesn’t have an active internet connection at the time, you can use a code generated by from the Family Link app on your parent device. 2, From your parent device After completing the child device steps above, open Family Link on your parent device. Tap Manage settingsand thenAccount infoand thenDelete account and follow the on-screen prompts. Undoing the removal of Family Link Google seems to allow a way to undo the deletion of your child’s account. You need to visit their Google account via this link: https://families.google.com/. Then select the Menu Menu and then Recover kid’s deleted account and then Recover. Notify me of follow-up comments by email. Notify me of new posts by email.
Δ