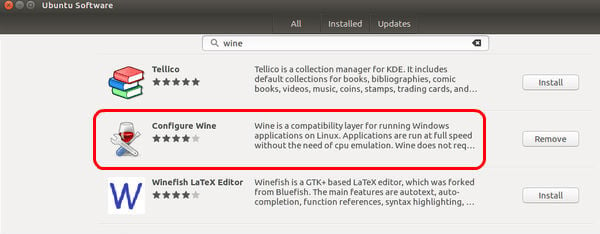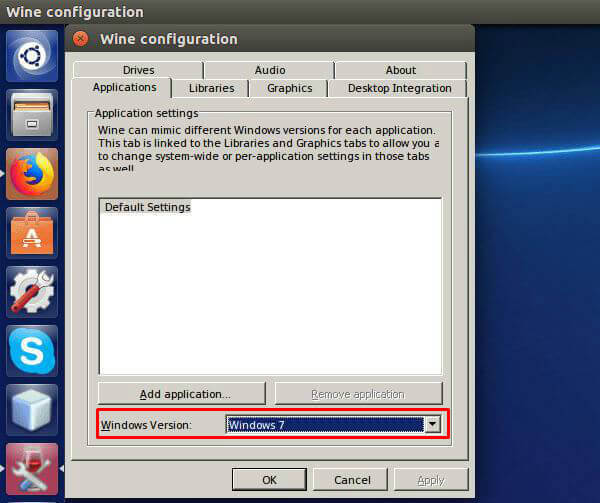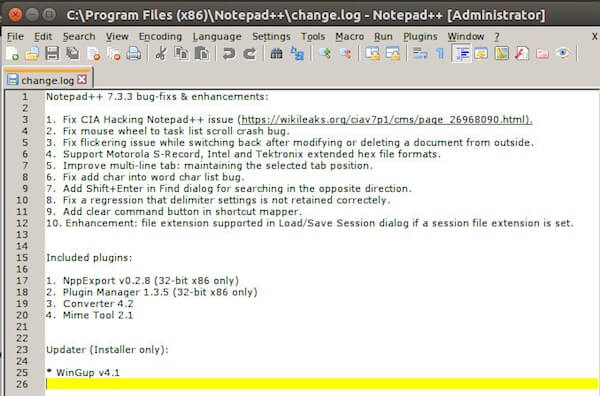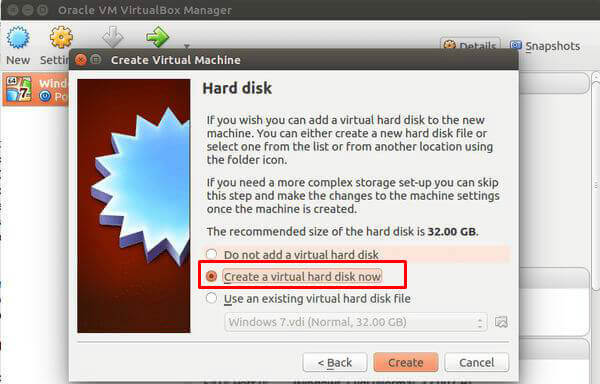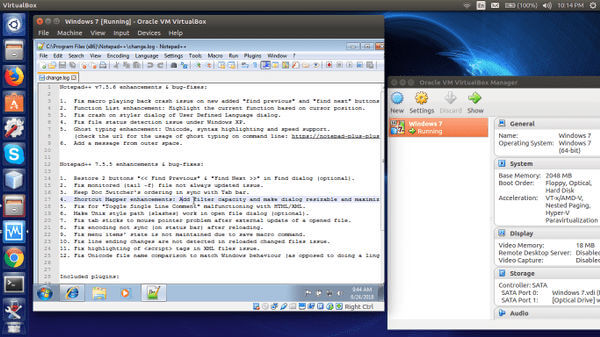Let us see the two easy methods by which you can easily run Windows software on Linux machine.
Wine to Run Windows Program on Linux
Wine is an open source project that implements bare-bones Windows layer so that Windows software runs on Linux without the complete OS. This is the only solution where you are not required to actually install a Windows OS on Linux to run the Windows software. With Wine, there are Windows apps that can run Linux. However, there is software that won’t run on it due to compatibility issues. For a complete list of compatible apps to run on Wine, check the Wine Application Database page. Before you install Wine on Windows, see if the application you are planning to run on Wine is supported or not. Most likely, if the software is a large one or is quite new in the market, those Windows software won’t run properly on Wine. Also, you need to make sure that if you planning to run heavy load Windows games on Linux like COD, your rig should have an above average processing power like an i5 processor or above. For the sake of screenshots and the demonstration purpose of the article, let us try running Notepad++ on Wine to see how to run a Windows application on Linux. To go ahead, launch Ubuntu Software and search for Wine. In the search results install the Configure Wine software.
Click for the Configure Wine icon appearing in your software list in left panel or use the “Search Your Computer” feature to launch the software. Select the Windows version you want Wine to mimic.
Now, download the Windows software. Your browser will ask you whether you want to open the software using Wine or Save the executable. Choose the first option of Open with: Wine Windows Program Loader. Go with the installation steps like you will do on Windows operating system. We installed Notepad++ v7.3.3 since the latest version 7.5.6 is not supported by Wine yet. Now search for Notepad++ like you will search any other software. You should be able to see the Windows version of Notepad++. now click on to run the software. Sometime the more heavy version of the software may not run on the program. If the program is not running, you can try the previous version of Notepadd++ to run in Linux with Wine. This would be enough to run most of the Windows program on Linux. However, if you want a professional version of the Wine with support, you can search for commercial software. There is also a commercial version of this solution known as CrossOver Linux which is supported by Codeweavers. This version is kept updated by Codeweaver team to support all releases of major software like MS Office and Photoshop. If you are a business owner then it makes sense to pay for this premium version.
Virtual Machines to Run Windows on Linux
The other most commonly used way to run Windows software on Linux operating system is to install the Windows OS in a virtual sandboxed tool. That VMs provides a virtual environment so that your Windows OS will think as if it is interacting directly with the hardware but actually it is not. Our suggestion is to go for VirtualBox, a software from Oracle is a free to use tool to create VMs. You will need the Windows operating system installer on a CD/DVD or as an ISO file for this to work. When you use VirtualBox, you don’t have to worry about using the latest versions of your software since you have the whole Windows operating system in Linux. But, this does put a lot more processing overhead on your rig. Since now you are now running two operating systems on the same hardware, this demand more resources from your system. So while it might not be a good idea to run games like this, but you can run other software like MS Office or Adobe Photoshop with quite an ease. There are other software available to create VMs but VirtualBox and VMWare provide the most stable solutions out there. While VMWare solutions are not free, let us try VirtualBox here in this example. To install Windows OS in a VM on VirtualBox, first of all, you can download and install VirtualBox just like we did it for Wine. The next step is to launch VirtualBox. Now, click on New and choose the Windows version you plan to install. You need to assign a Memory size (RAM) as well as create a virtual hard drive for the VM. Define how much memory you want to give as hard drive. This should be dynamically allocated or should it be fixed and finally click on Create. If you think the allocated memory is not enough for running the Windows program on Linux, you can come and change allocated memory later on Virtual Machine Setup.
You should now see the VM you have created. Still, the Virtual Machine doesn’t have the operating system installed. To install the Operating System, right click on the VM created and click on Start. It will ask you to load the ISO file to start the installation. Load the Windows ISO file you want to use for the installation and go through the complete installation procedure. Now you have a dedicated Windows in Linux platform. You can install all the Windows software on this Windows Virtual machine now. There is no limitation on the apps like the Wine. Inside the VM, use the browser and install whatever software you want to like you will do in your normal Windows PC.
However, the app speed and performance on Windows VM depends on the memory allocated for the VM Machin to run. If you think any app is performing low, you can increase the RAm allocated for the VM on Virtual Machine Settings.
Run Windows Program in Linux
Though you can also dual boot your system with Linux and Windows OS. Setting up dual boot is a risky business and not a reliable solution and we excluded that method from this article. Out of the two methods to run your Windows application on Linux, the one to choose depends on your needs. If you need more processing power and are okay with an older version of the application, Wine is the solution you want to go for. But if you want to run the latest version of the software and Wine is not supporting it then you have to create a Windows VM to run it. I hope this was helpful for you, for any questions, feel free to leave your doubts in the comments section below. Notify me of follow-up comments by email. Notify me of new posts by email.
Δ