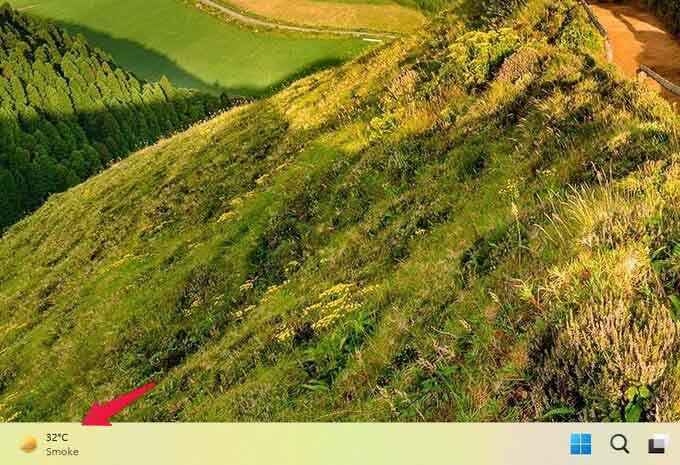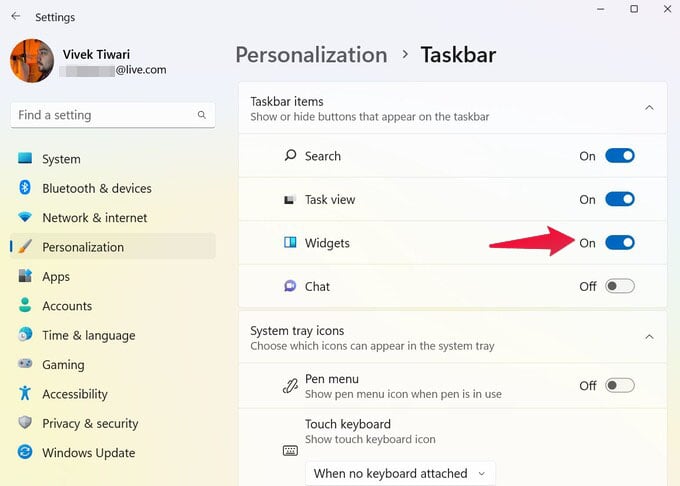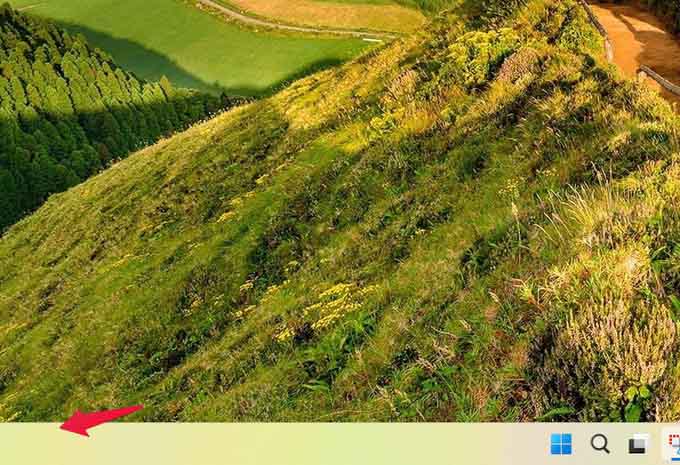Here is how.
Remove Weather from Taskbar in Windows 11
This was a bit easier to do in Windows 10, like many other things related to the taskbar. The widgets button functions similar to the News and interests feature on Windows 10. The widgets panel itself contains actual widgets in addition to News and interests. On Windows 11, taskbar icons appear in the center by default. This leaves way too much room on the left and not so much on the right, which is occupied by essential system info. The weather, therefore, appears on the left on Windows 11 while it appeared on the right on Windows 10. To hide weather on the taskbar, follow the steps below. That’s all you have to do to remove weather from taskbar in Windows 11. If you change your mind and want to put weather back in the taskbar, you simply have to turn on the same toggle. If you prefer your taskbar icons on the left, weather appears next to the task view button instead of the left. Microsoft released the News and interests feature in the taskbar on Windows 10, a little before the release of Windows 11. The feature made it to Windows 11 in the form of a separate widgets panel. Unlike Windows 10, the Windows 11 taskbar does not really have much of a context menu. This means getting into Taskbar settings is the only way to customize the taskbar in any way. But if you’re using Windows 10, you still have an easy option to remove weather from taskbar.
How to Access Widgets Panel?
Since the taskbar, weather is the way to access the widgets panel, once you hide it, you cannot access the widgets panel. At least not by clicking something. But you can still access the widgets with the Windows + W keyboard shortcut. Notify me of follow-up comments by email. Notify me of new posts by email.
Δ