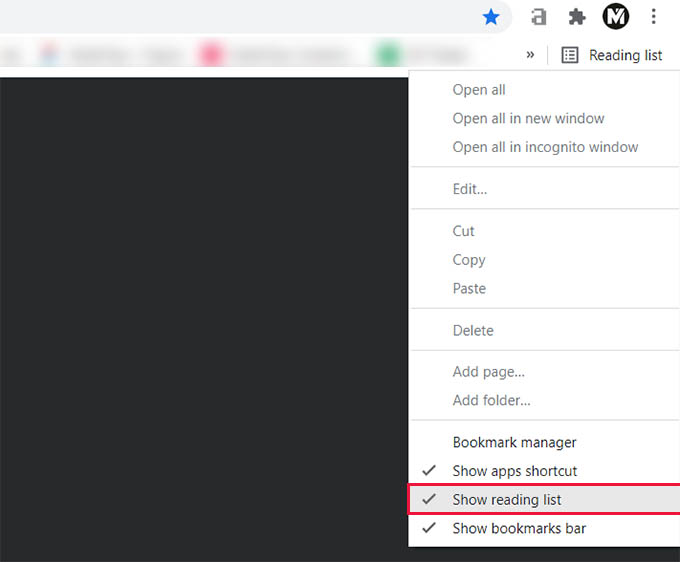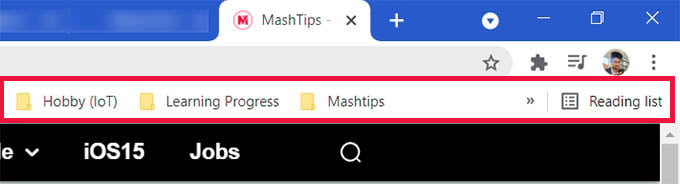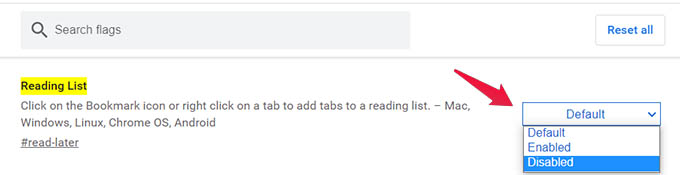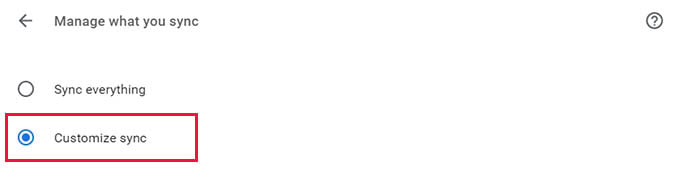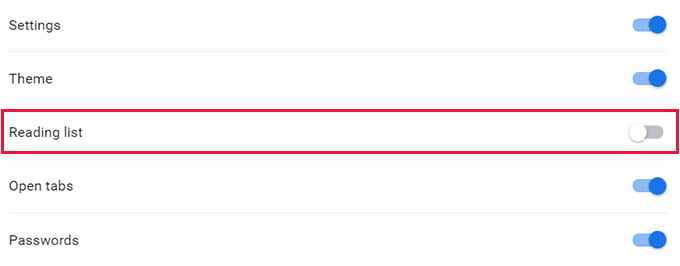Let’s see how to remove reading list from Chrome browser on PC and Mac.
Remove Reading List from Chrome Bookmarks Bar
The bookmarks bar at the top of the Chrome browser gives you a glimpse of your bookmarks. It is easy to find and open a bookmarked website from the bookmarks bar. If you are not sure how to properly use the Chrome bookmarks bar, check out our guide to manage bookmarks in Chrome. The reading list appears at the end of the bookmarks bar. It is quite straightforward to remove the Reading List button from the bookmarks bar on the Chrome browser. Here is how. First, right click anywhere on the bookmarks bar at the top of the Chrome window. From the menu, uncheck the option “Show reading list” at the bottom. The “Reading List” button will instantly disappear from the Chrome bookmarks bar.
Hide Bookmarks Bar to Hide Reading List on Websites
The reason you are always seeing the “Reading List” button on Chrome, even while visiting some websites is the bookmarks bar at the top. You can hide the entire bookmarks bar while browsing, which essentially hides the “Reading List” from your eyesight. To hide bookmarks bar on Chrome, you can use the following keyboard shortcuts:
Hide/Show Chrome Bookmarks Bar (Windows): Ctrl + Shift + BHide/Show Chrome Bookmarks Bar (Mac): Command +Shift + B
Alternatively, you can right-click on the bookmarks bar and uncheck the “Show bookmarks bar” option from the menu. One disadvantage of this method is that the bookmarks will still be visible in the new tabs (blank tabs). You will still see the Reading List on the Bookmarks bar in the new tab.
Disable Reading List Permanently in Chrome
Like any other Chrome feature, you have full control over the Reading List feature on Chrome. You can disable the flag for Reading List ad the option will permanently invisible from the Chrome browser. You can opt for this method if you are on an older Chrome version that still has a Reading List. Initially, copy and paste below URL to the new tab and hit enter/return in Chrome: You will see the highlighted option “Reading List” on the screen. Click the “Default” button to show the drop-down menu. From the menu, choose “Disable.” Now, you can click on the “Relaunch” button that pops up at the bottom of the screen. The Chrome browser will relaunch in your computer with the Reading List disabled. You no longer will see the Reading List option or prompts to add webpages to Reading List in Chrome.
Disable Chrome Reading List from Sync
When the Chrome reading list is enabled, all the links added to the list syncs with your Google account. That means once you add some websites to the reading list in Chrome on your computer, it will be added to the Chrome browser on your phone as well. To avoid this, we will see how we can disable sync for the reading list in Chrome. To go to the sync settings in Chrome, copy and paste the below URL to the new tab and hit enter. From the screen, select “Customize Sync” instead of “Sync everything.” Now, scroll down and toggle off “Reading List” from the Sync data list. Now that you have disabled syn for Reading List, anything you add to the reading list on PC will not sync with your Google account or other devices. It will stay on your computer itself. This is one way to fix things if you are looking to avoid getting the reading list on your phone which you made only for your PC. As we explained above, there many ways to stop seeing or using the reading list rather than just putting a stop to the entire list. Hope you found the best method to remove reading list from Chrome browser on PC or Mac. Notify me of follow-up comments by email. Notify me of new posts by email.
Δ