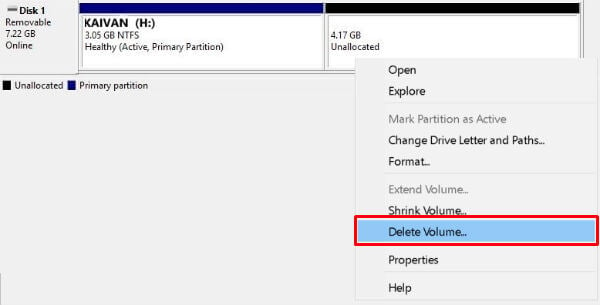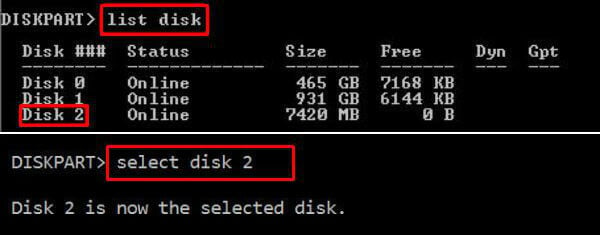There is a workaround to recover the lost space on the SD card. We are going to explain a step-by-step guide to Recover SD Card Missing Space with Windows 10 or Android Phone. Editor’s Note: The procedure explained here involved formatting the SD card. This will eliminate the data permanently which is stored in your SD card. It is advised to take a backup of the SD card before proceeding to the next step.
Recover SD Card Lost Space on Windows 10
Windows has a built-in format and disk management tool that can be used for SD cards and SSD Drives. If you have a lost space on SD Card, you can use this Windows Management Tool to recover the SD Card space. Let us see how to use Windows 10 to recover lost space on SD Card. Also read: How to Recover USB Pen Drive Lost Space on Windows (without any App)
Reason for SD Card Lost Space
Before going to recover SD card, let us see the reason for lost space. There are multiple reasons to which SD card can lose space. One of the most common cause is of having the SD card used on multiple types of devices. When you attach your SD Card to a different device, say Raspberry Pi, it partitions and re-formats it according to its own file system in a different manner than how it is usually done on your Windows computer. When you plug the SD Card back in Windows, the Windows can’t see the space used by the Pi OS. The space used by the Pi is hidden from Windows OS while calculating the free space on SDcrad and show only the rest of the space. You can recover this lost space easily by following the given steps here. This same scenario is applicable when you use Android, Mac, Windows OS and Linux to create a partition on SD card.
Detect Unallocated Partitions
First, we will see how to discover the lost space on SD Card. Make sure your SD Card is attached to the computer. In Start menu of Windows 10 search for “Disk Management” and click on “Create and Format Hard Disk Partitions.”
This will detect all the drives and show their partitions. Look for the SD Card and verify the card is showing the original capacity Windowsows Disk Managment. If you have a wrong card or multiple time formatted If the SD card is not showing the space, then proceed further to recover the lost space.
Delete Unallocated Partitions
Once you find the unallocated partition with Windows 10, then you can recover that space by using the Windows 10 Disk Management Tool. Right Click on the partition and select “Delete Volume”.
Once you delete the partitions, the lost space would no longer be shown in the SD Card. Instead of that, the SD card will show the old capacity and the unallocated space will be gone. Now we have to proceed with Diskpart to recover this SD Card lost space.
Diskpart to Recover the Partitions
This step is crucial as it allocates the right partitions and helps in full recovery of the Lost space. After you format the SD Card, the card will still show the same amount of space as before. and that is the same less capacity. This happens since the unallocated-removed size is not added to the capacity of the SDcard yet. Now we have to increase the size of the necessary partition to the SD Card’s full potential.
To do this, press “Windows + R” and type Diskpart and hit enter. Type list disk command to list all the disk. Here, you have to choose the disk which has the lost space. Select the Disk by checking its size. Usually, it will be listed at last if no other external disks are connected to the computer. To select the drive type “Select Disk 2” (if your disk number is 2, then type Select Disk 2") as shown in the figure below.
Now you have to clear the partitions on the disk. To proceed, type Clean to clear the partitions after selecting the disk. Create a new partition by the command create partition primary.
After processing this command on Windows, you have successfully recovered the lost space on the SD Card. Before fining the task, it is required to format the SD Card once again to clean everything and make sure you have a full-size display on the SD card.
Tools to Recover SD Card Lost Space
There are third-party disk management tools for the folks who want to automate the procedure with some clicks. The Windows third-party tools like AOMEI Partition Assistant, Mini Tool, etc. will do the similar process to recovering the Lost space in SD Card.
Recover SD Card Lost Space using Android
There are similar tools available from Play Store, which you can use to create, delete any partitions on Android. Please note that root or superuser permissions are necessary for the apps to work. We do not encourage our readers to root their devices as it makes it less secure. AParted (Sd card Partition), Parted4Android (SD Partition), ROEHSOFT PARTITION TOOL SD-USB. First, backup all SD Card data and check for any unusual partitions. With any one of these tools, you can delete all the partitions and create a new partition of maximum size as per your SD Card capacity. Once you successfully create the partitions, format the SD Card and it will come back to its original size. Problem with losing SD Card space is quite common and you can fix it easily by following the above procedure. There are multiple options available to perform the partitions, based on the OS platform you want to use with SD card. You can select the most suitable one and the SD Card space will recover its lost space in no time. Notify me of follow-up comments by email. Notify me of new posts by email.
Δ