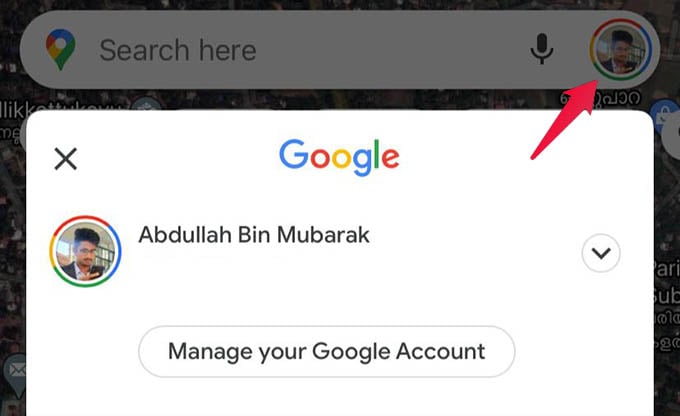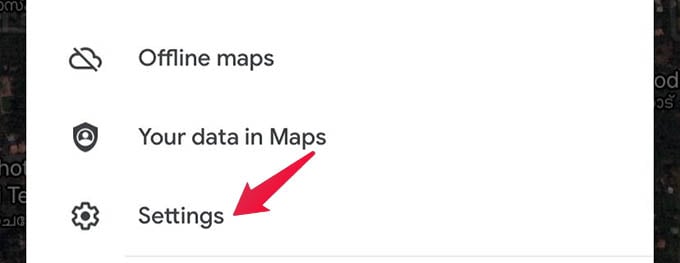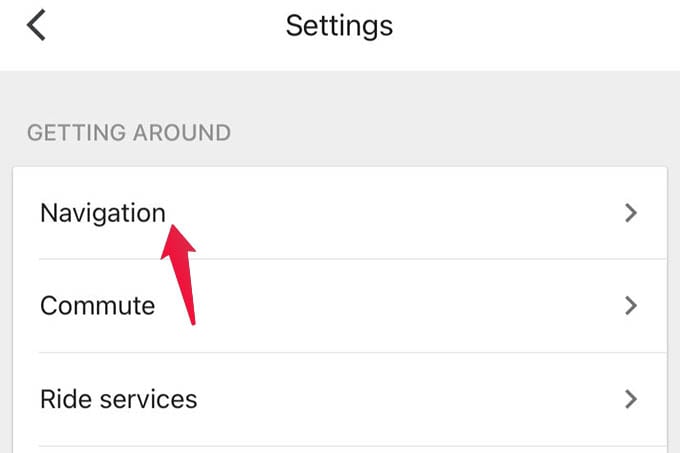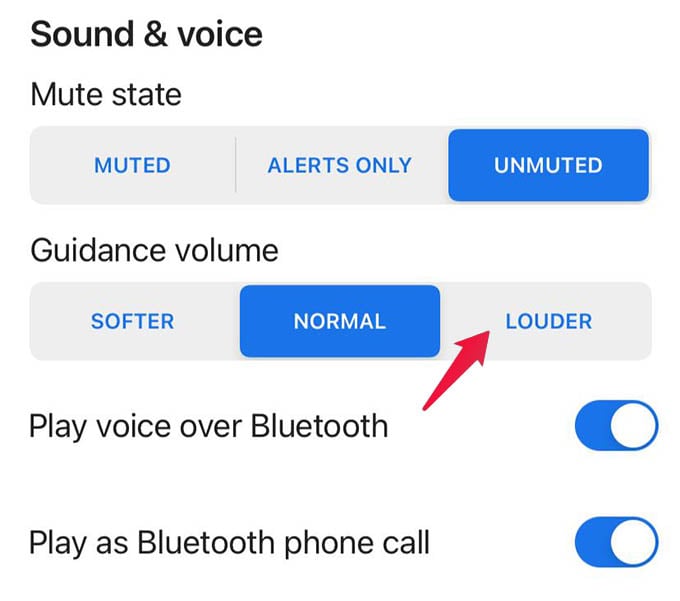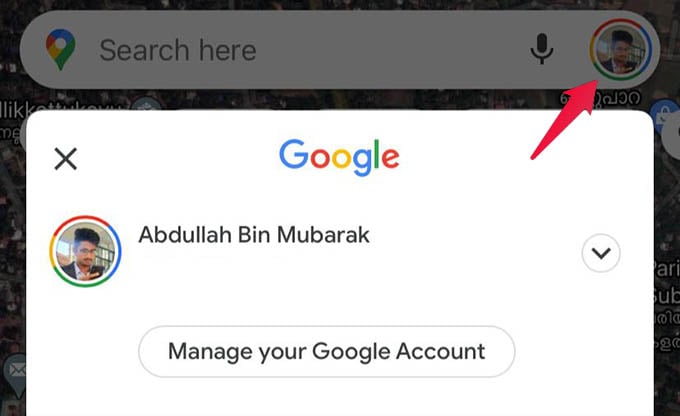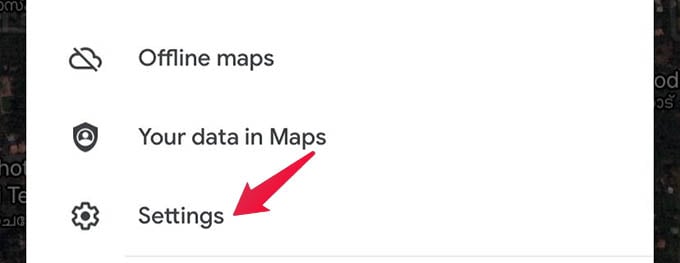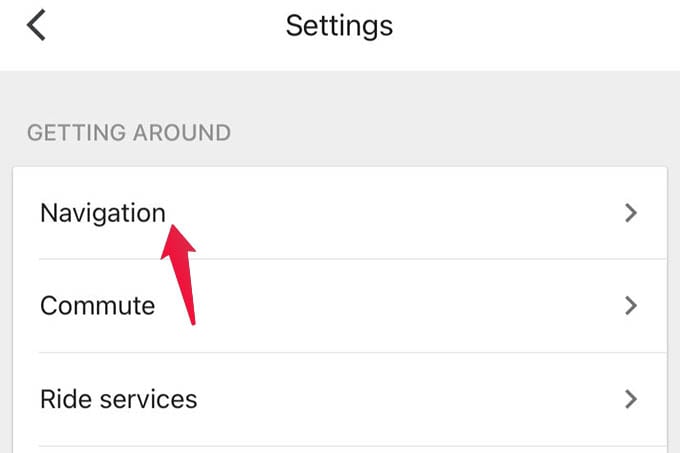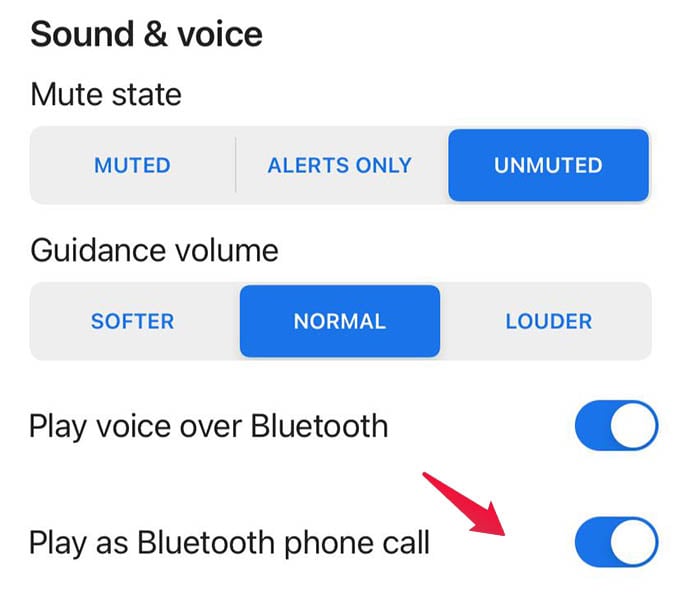Let us look into the steps to play Google Maps voice navigation on a car Bluetooth stereo louder than any music or radio playing.
Increase Google Maps Voice Guidance Volume
If you cannot hear the voice navigation guidance on Google Maps clearly, it is probably because your Guidance volume is set to too low. Google Maps allows you to boost the guidance volume.
To make the Google Maps guidance volume louder, go to the Google Maps app and tap the profile icon.
From there, go to the Google Maps Settings. Head to Navigation settings next.
Set the Guidance volume as Normal or Louder if it is set to Softer. Usually, the “Normal” volume is good enough in most cases. If you still want louder voice feedback, set it to “Louder”.
Listen to Google Maps Voice Guidance as Phone Call
When you are playing radio on your car stereo and connected to the phone via Bluetooth for navigation, the voice navigation is no way louder than the music. You no longer need to miss out on turns and deviations. Google Maps let you pause any audio playing on the car stereo and play the voice guidance. This is by playing the voice “as phone call” on the car stereo. Open Google Maps and tap the profile icon at the top-right corner.
You will get a popup menu with multiple options. Go to Settings from the menu.
Tap on the Navigation option under the “GETTING AROUND” section on the Google Maps settings window.
From the next screen, make sure the option “Play voice over Bluetooth” is toggled on. Otherwise, Google Maps voice navigation will not play on your car stereo, even if you connect your phone to the car’s Bluetooth.
Next, toggle on the “Play as Bluetooth phone call” option. Once you enable the option, the Google Maps voice navigation will play as a phone call on your car stereo. This will bypass and pause every other audio source. Thus you can listen to the voice navigation loud and clear from Google Maps on your car stereo. Notify me of follow-up comments by email. Notify me of new posts by email.
Δ