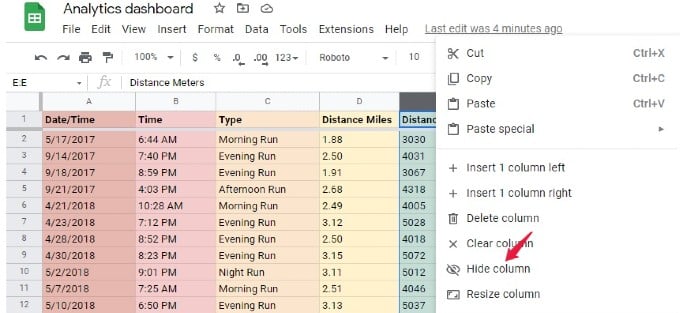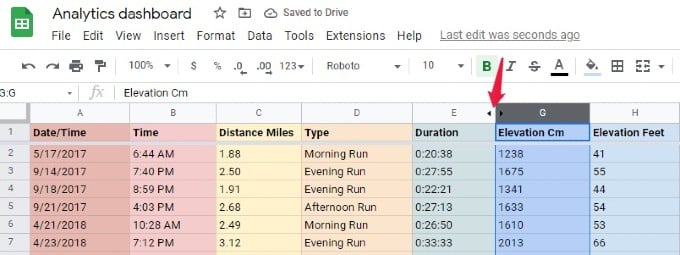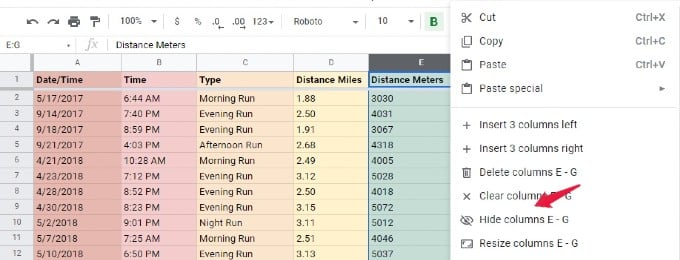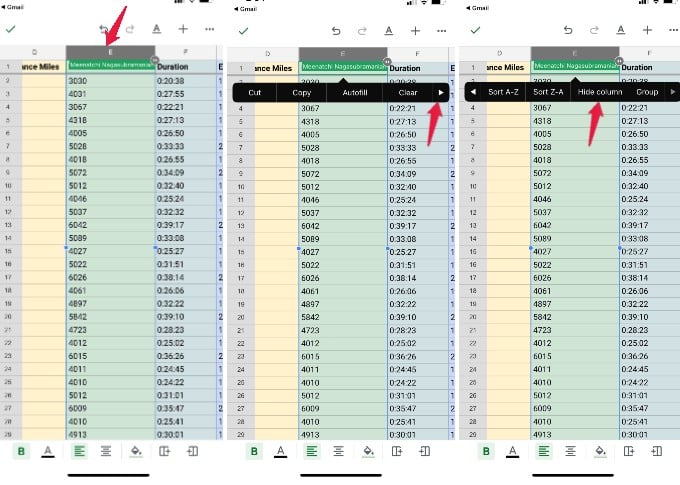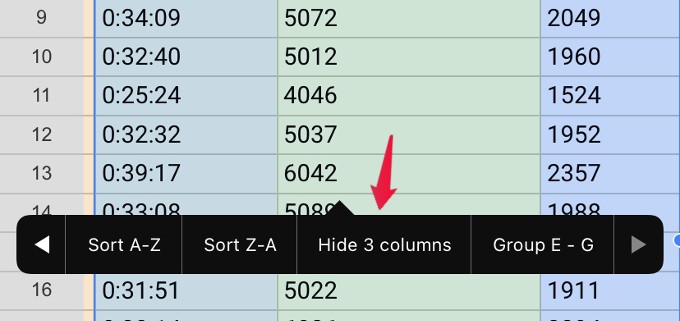In this post, let’s take a look at some of the ways to quickly hide columns in Google Sheets.
Hide Columns in Google Sheets Using Keyboard Shortcut
By default, a Google Sheet will have 26 columns (from A to Z). Even if you don’t have data in all columns and some of them are totally blank, still they will be displayed. In case you want to hide certain columns, you can easily do that with a simple keyboard shortcut. Open the Google Sheet file on your computer and click on the Column header (a cell that contains the column name like A, B, C, etc.) to select that entire column. Then, press the three keys CTRL, ALT, and 0 (Zero) on your keyboard. (Hold CTRL and ALT keys together and press 0 key) Now, the column you had selected is hidden and will not be displayed anymore. If you just select a single cell instead of an entire column, still this keyboard shortcut will work and hide the entire column. In case you need to hide multiple columns, then select all those columns and press the CTRL+ALT+0 keys to hide them.
Hide Columns in Google Sheets from Menu
If you are not a fan of using keyboard shortcuts, then you can use the menu option to hide columns. Let’s see how to do that.
Hide Single Column
Open the Google Sheet file and click on the column header to select the column that needs to be hidden. Then, right-click on the column header. From the list of options shown, select the Hide column to hide the column you had selected. After the column is hidden, you will see arrows on the previous and next columns. If you click the arrows, the column will be visible again.
Hide Multiple Columns
Do you need to hide more than one column in a Google Sheet? Select all the columns that need to be hidden and right-click on any of the column headers. From the pop-up menu displayed, select the option Hide columns. That’s it. All the columns you had selected will be hidden and not shown anymore.
Hide Blank Columns in Google Sheet
Let’s say you need to create a Google Sheet that contains data only in 5 columns. Since the sheet will have 26 columns by default, all other columns will be blank or unused. Now, let’s see how to quickly hide these unused columns. Open the Google Sheets file and select the column header of the first blank or unused column. Then, press and hold CTRL+SHIFT keys on your keyboard. Without releasing them, press the Right Arrow key. Now, you can see that all the blank columns are selected. To hide all those unused or blank columns, you can either use the keyboard shortcut (CTRL+ALT+0) or the right-click menu option explained above.
Hide Columns in Google Sheets from Mobile
If you are using the Google Sheets app on your iOS or Android device, still you can hide single or multiple columns. Let’s see how to do that. In this example, we are using the Google Sheets app on iPhone.
Hide Single Column
Launch the Google Sheets app on your phone and open the file you need to edit. Tap on the column header or the cell which indicates the column name (eg. B). Now, the entire column will get selected. Then, tap on the column header again. Here, you will see the list of options like Cut, Copy, Autofill, Clear followed by an arrow. Keep tapping the arrow till you see the option titled Hide Column. Then, tap Hide Column to hide the column you had selected.
Hide Multiple Columns
Well, you can hide multiple columns in a Google Sheet from your smartphone except that the selection of cells might not be user-friendly for all. To select a range of columns, tap on the column header of the first column. Then, drag the blue dots across the columns to select multiple columns. Once you are done selecting the columns, the procedure is the same as for hiding a single column and you need to keep tapping the arrow till you see Hide Columns. Next time, if you want to share a Google Sheet with someone, you can easily hide all the columns you don’t want them to view. Notify me of follow-up comments by email. Notify me of new posts by email.
Δ