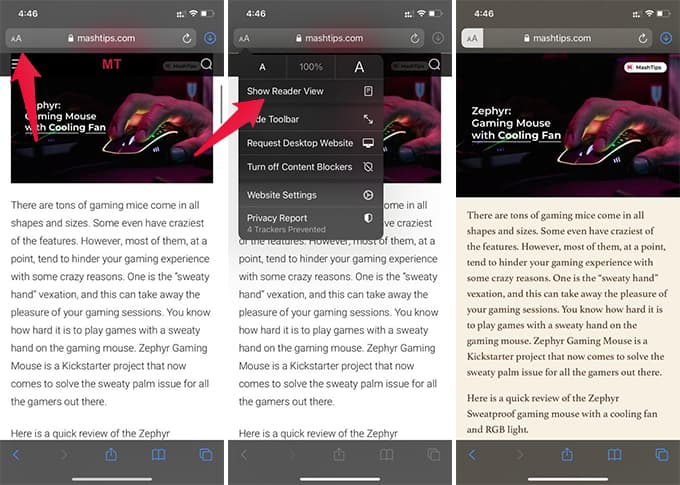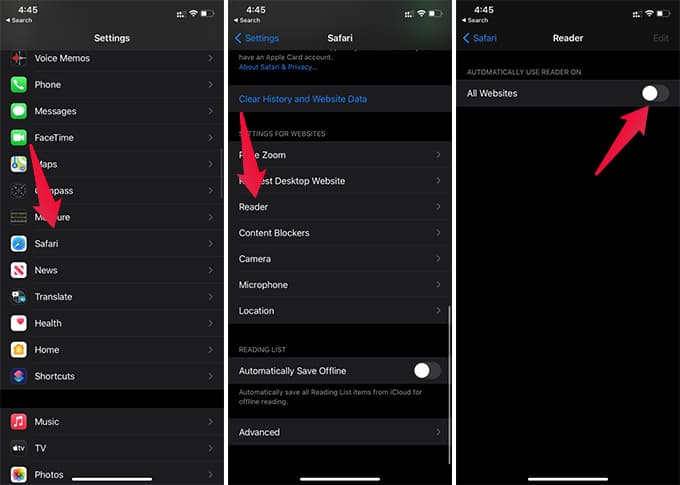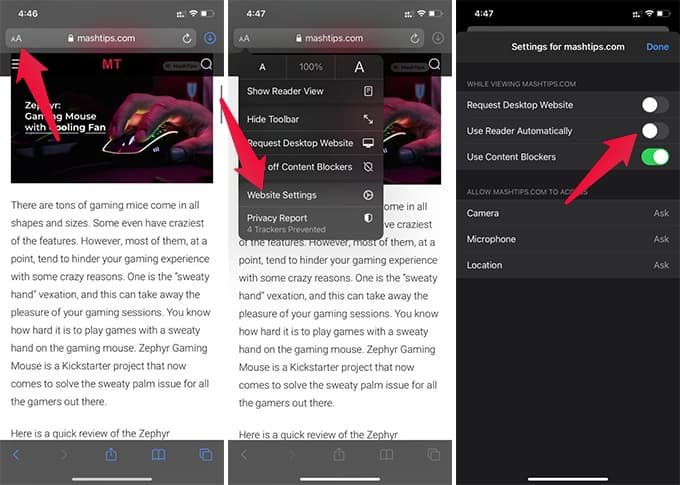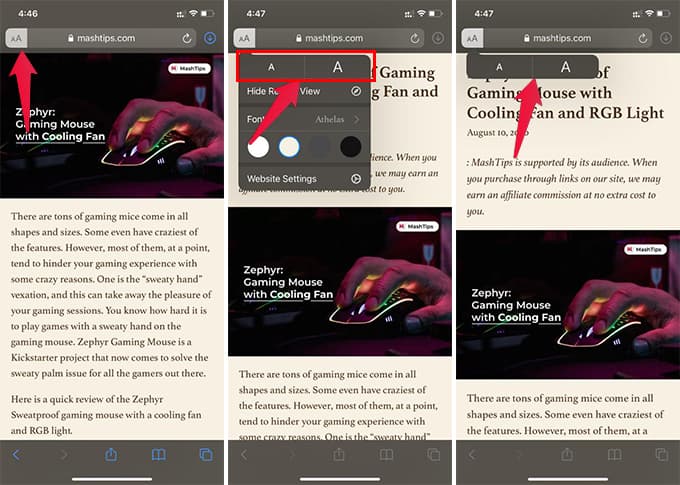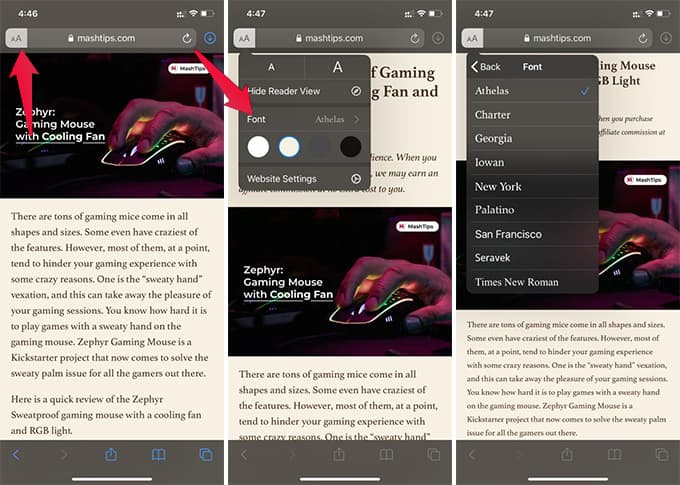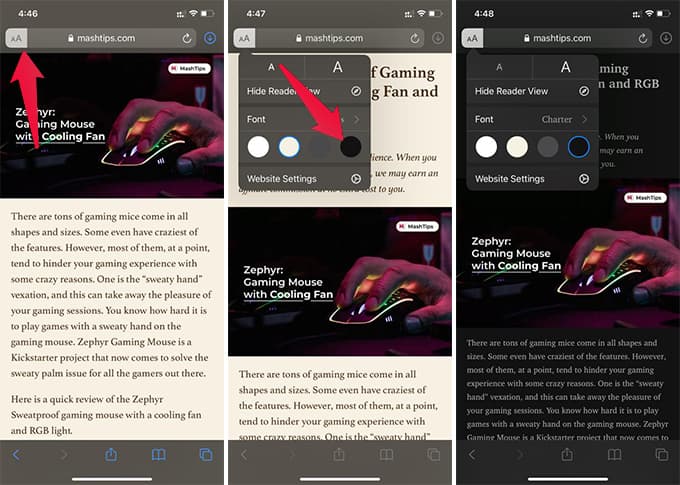In this article, we will show you how to get Reader View on Safari on your iPhone and customize it. Content
Enable Reader View for a Website in Safari on iPhone
Reader View on Safari enables you to read a blog post or long content, like this, without any interruption or distraction. Safari extracts the primary text contents and images from the page and removes everything else temporarily for you when you enable Reader View. When you visit a webpage using Safari, you will see a message “Reader View Available” on the address bar. You can enable Reader View on iPhone for such websites or webpages to read it like an eBook.
You can then see the Reader View for the webpage. It will keep the necessary information on the window and remove everything else. If the webpage is is another language, you can also translate the site on Safari right away.
Enable Safari Reader View Automatically for All Websites
If you are someone who loves the reading mode always, you can automate it. Safari is capable of loading the Reader View version of webpages automatically. Thus, you can avoid unwanted content on websites automatically.
After enabling, you will get auto reader mode for all supported webpages. In case you do not want, it is also possible to disable reader view for specific webpages.
Enable/Disable Auto Reader View for Specific Websites
When you enable Reader View for all websites, you will get the reader mode every time you visit most of the webpages. But, you can disable it for specific sites of your wish as well. If you don’t like to read some news and contents using auto Reader View, here is how to enable or disable Reader View for specific Webpages in Safari on your iPhone.
If you just turned off the option, the website will load in normal mode every time. You can manually switch to the Reader View when you want.
How to Zoom Webpages in Safari Reader View
Reader mode on Safari is made to ease your reading online. So, if you think a webpage has smaller texts that are hard to read, you can make use of the Safari Reader View. The Reader View can make the texts larger and zoom webpages easily.
You can thus zoom the text on the webpage, to the largest or the smallest. You can only zoom texts in reader view, and not in normal mode.
Change Font Style in Reader View in Safari
By default, Safari Reader View on iPhone displays the text in an old-book style, with yellow paper and grey text. The text font looks quite neat when you read something important on Safari. However, if you do not like it, you can change the font style in Reader View on Safari, iPhone.
Change Page Color for Reader View in Safari
As I said, the default style of Safari Reader View is the old-styled yellow paper background and grey text. You can change it to various other colors, including dark grey, black, and pure white. Here is how to change page color for Reader View in Safari on iPhone.
If you are looking for a theme that matches the dark mode on iPhone, choose black color. It will show the white text in a black background, which can help you save power and reduce eye strain. Reader View in Safari is definitely a helpful feature when you are reading news and blogs. It can help you avoid annoying ads and popups on the window, and focus on the main content while reading. Notify me of follow-up comments by email. Notify me of new posts by email.
Δ