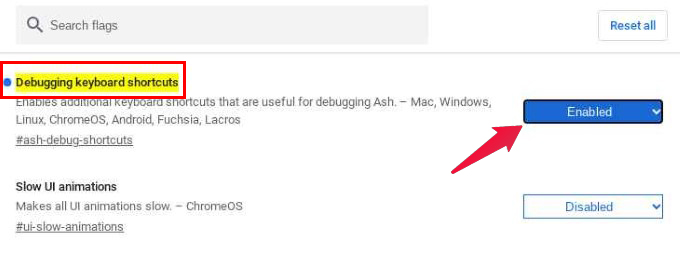Let’s find the easiest methods to disable or turn off the touchscreen on your 2-in-1 Chromebook.
Disable Touchscreen on Chromebook
While many of the best Chromebooks come with a touchscreen display, they also are in a traditional laptop form factor rather than a 2-in-1. Even many 2-in-1 Chromebooks are lightweight laptops that can fold 360 degrees. If you’d instead use your device with a mouse and keyboard and don’t want the touchscreen on Chromebook, you better turn off the touchscreen. This is a hidden feature on Chromebooks that you’ll have to enable before you can use it. Google typically hides Chrome OS features behind Chrome flags, just like it does for Chrome. Typically, these features are meant for debugging or are under testing. This one, in particular, is one of the debugging features. This will reboot your Chromebook. Once it boots up again, you can use keyboard shortcuts to enable or disable the touchscreen. This Chrome flag lets you enable or disable the touchpad on Chromebook using a keyboard shortcut.
To enable/disable touchscreen on Chromebook, press Shift + Search + T on the keyboard. To enable/disable the touchpad on Chromebook, press Shift + Search + P on the keyboard.
There are some benefits to disabling the touchscreen on Chromebook. For one, it feels more natural to use a clamshell device with a keyboard and mouse, especially when they’re built into the machine. This way, you can also avoid excessive fingerprints on the screen. Unlike smartphones, most Chromebooks don’t ship with the best finger-print-resistant glass screens. Manufacturers like Samsung and Google have tried pitching Chromebooks as professional, high-end machines, not just cheap laptops. But unless you spend more than $500, you’ll probably not get that high-end experience. And at that price point, you’re probably better off buying a more flexible machine than a Chromebook. Notify me of follow-up comments by email. Notify me of new posts by email.
Δ