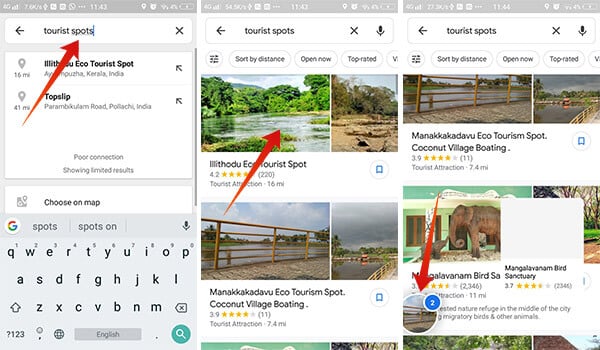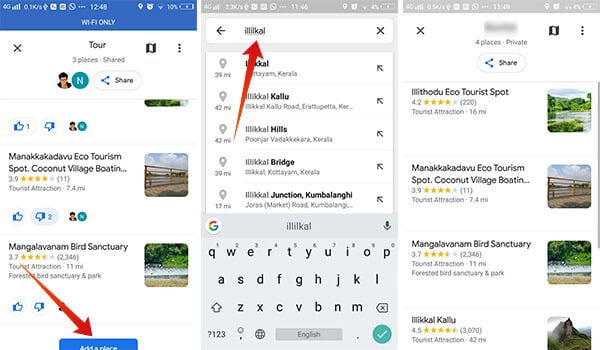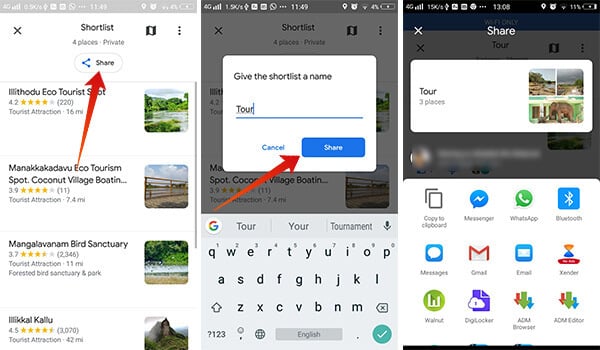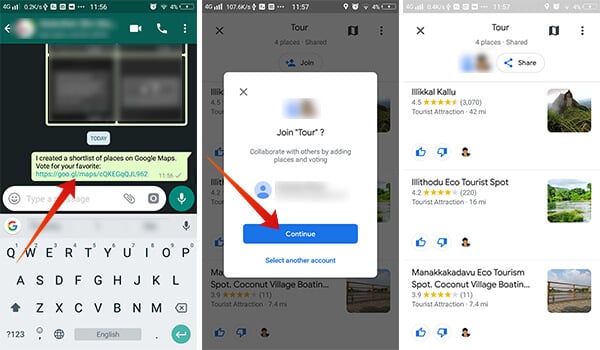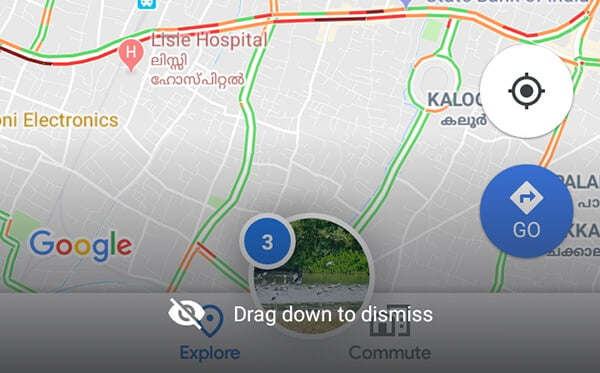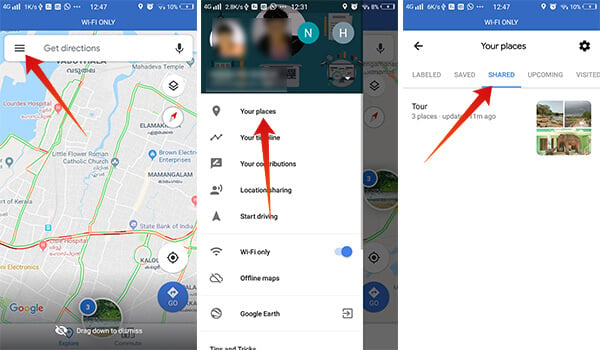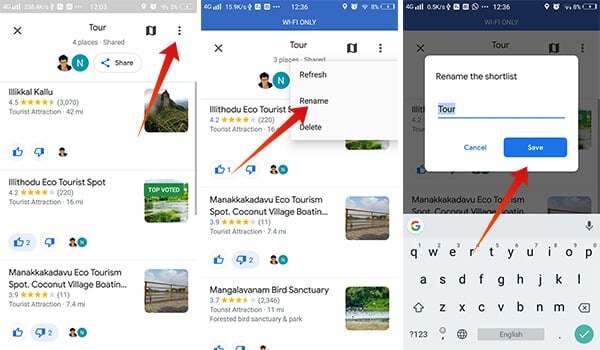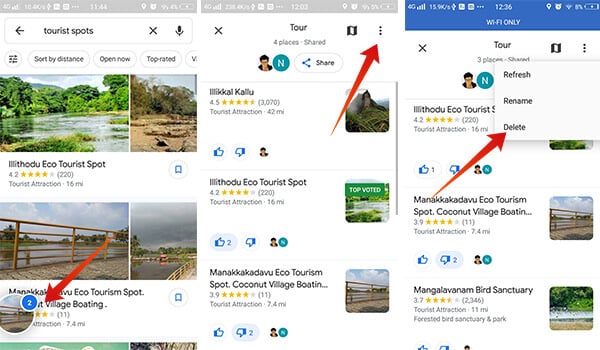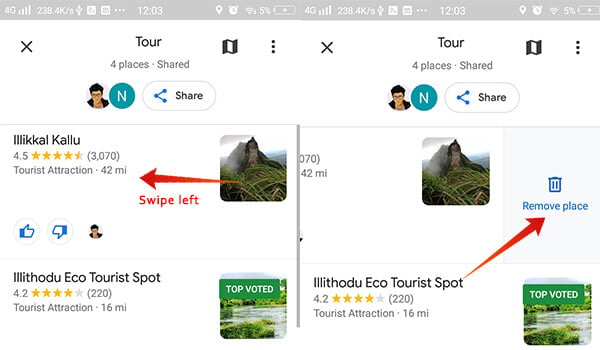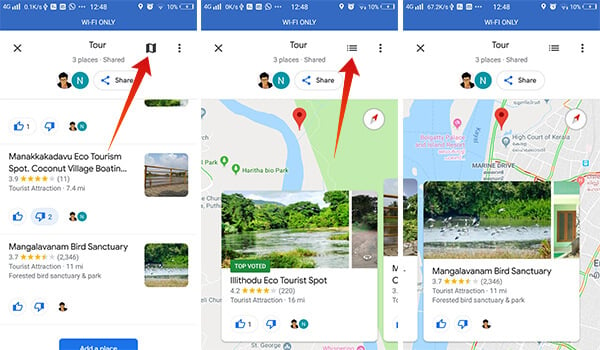This guide will show you how to create groups, add more destinations, share with friends, and run polls on Google Maps. Content
Create a Group and Add Destinations in Google Map
Google Maps allows you to create a group of destinations to plan a trip or a hangout with your friends. You can do this from the Google Maps app home screen (Find Vegan and Gluten-Free Restaurants). Here is how to create and add destination groups.
If you want to add another place to the shortlist, which is not in the current search result follow the steps.
Share List with your Friends
The created list will be visible on the top of the screen in the floating circular head. You need to tap to open it and touch the share button at the top to share links with your friends. They can also join the group to edit, add destinations, vote for the poll, etc. Here is how to share the shortlist to add more friends for polling.
The link to your new shortlist can be shared with any of your friends. When they tap the link, they will be asked to join the group using any of their Google Accounts. The group members can also rename the shortlist, add places, vote, etc. The Voting method is using like & dislike buttons. Places added by each will be liked by the person itself. It also adds badges to the places that are top upvoted. The edit access for the shortlists provided to every member and they can even rename the group. Only the person who created the shortlist can delete the entire list. Others can only leave the group. Here is how to edit the group info or delete the entire shortlist.
Dismiss the Floating Shortlist Icon
If you want to remove the floating shortlist icon from your screen, you can simply tap and drag it to the bottom edge of the screen. The dismissed lists will be saved in the Maps and you can get back to it later. Once a list is dismissed, you can also create another type of shortlisting instantly. To find the dismissed list, go through the steps.
Rename Google Maps Shortlist
You can set a name for the shortlist when you tap on the share button. Only the share window has the option to set a name for your list. Once a name is set, you can easily rename the list.
Delete Google Maps Shortlist
Only the creator of the group/list will be able to delete the entire list.
Remove a Location from the List
Unlike deleting the entire list, any members can easily remove a location from the list with a simple gesture. All you need to do is to swipe the location from right to left to find the delete button. Tapping on the revealed button will remove the location from your shortlist.
Change Google Maps Shortlist View Mode
There are currently two view modes available in the Google Maps group planning feature — Ma, and list. You can simply switch between the two. The listview only shows the name of the location, a snippet with the image, overall Google rating, and the distance from your location. On the other hand, the Map view shows the entire details of the location and the spot of the destination on the map.
In order to switch between the view mode on the Google Maps group planning shortlist, tap on the Map icon at the top of the list. To revert it back to the list view, you can simply touch the list icon. The group planning feature has just rolled out many users and many do not know how to use. Hopefully, the article helped you with utilizing the new feature on Google Maps. It is also expected to come with more features in future updates. Notify me of follow-up comments by email. Notify me of new posts by email.
Δ