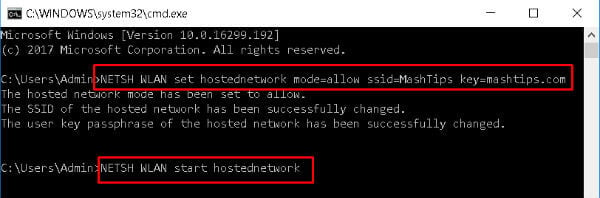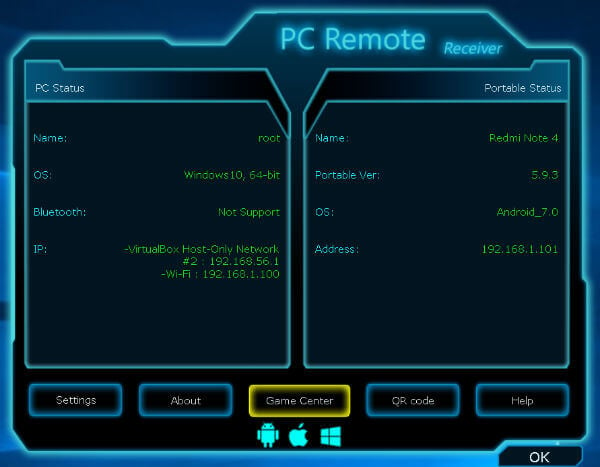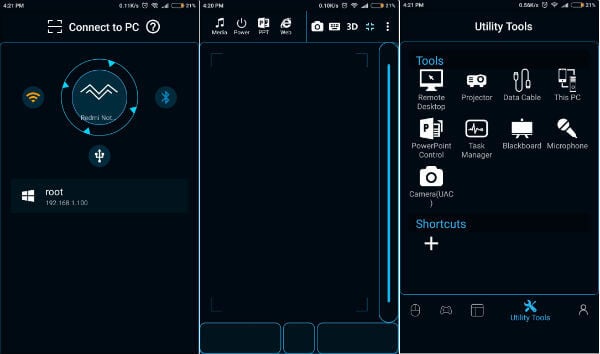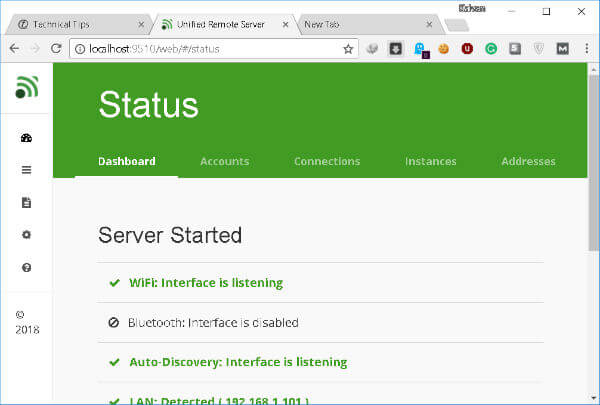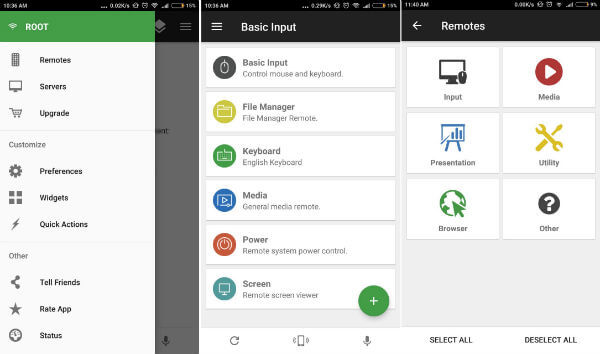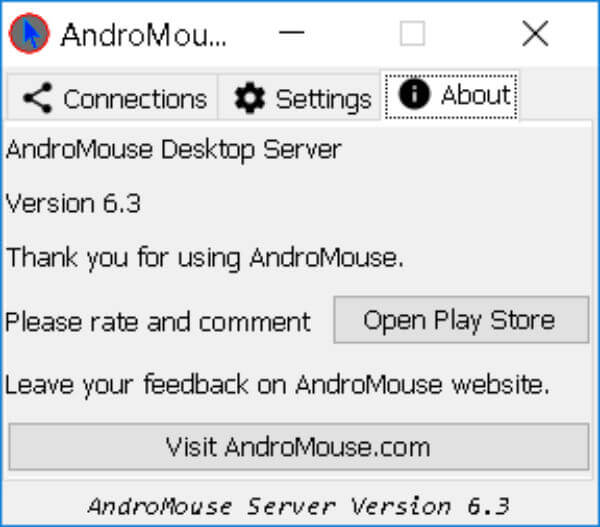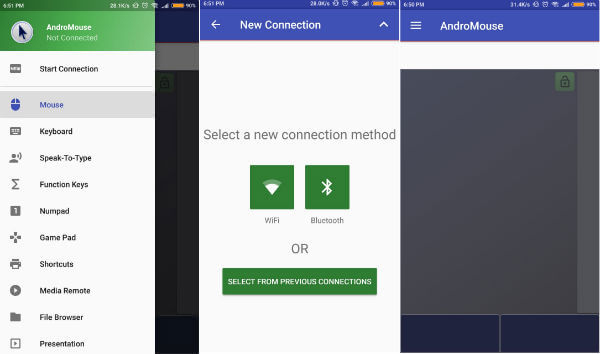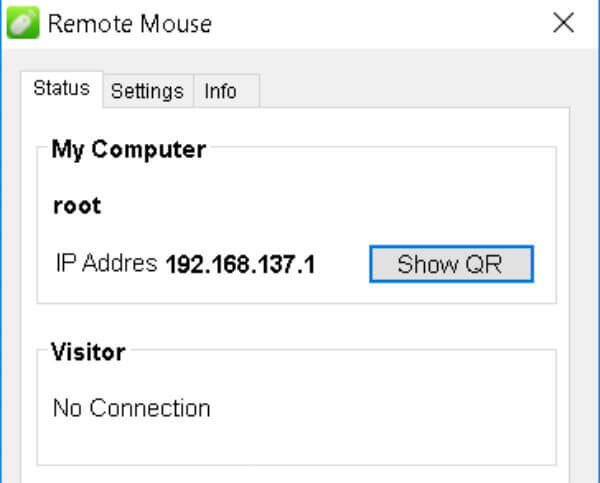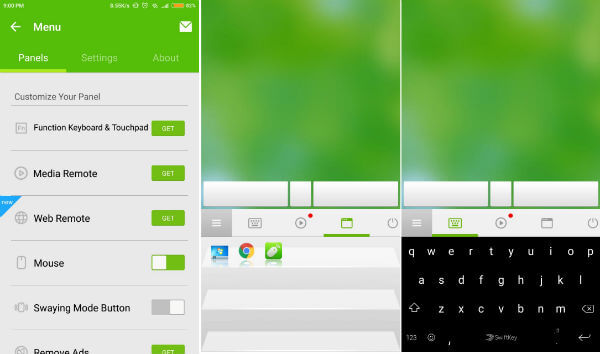In this article, we will see how you can convert your iOS and Android device into a mouse, keyboard or a joystick. We need a common method to connect the smartphone and your computer with the applications. Most of these apps can connect via WiFi or Bluetooth. For Bluetooth connection, make sure you turned on Smartphone and PC’s Bluetooth turned on. The second solution to communicate between PC and smartphone is via WiFi network. If both phone and PC already connect to the same Wi-Fi network to interact each other then we are good to go. If you don’t have a Wi-Fi router at this moment to use the app, you can use devices’ hotspot. You can use either smartphone’s hotspot or PC’s hotspot to talk each other between the devices. For Smartphone, turn on hotspot by going to Settings > Portable Hotspot > toggle it to ‘ON‘. This steps may be slightly different on different smartphones or iPhone. An alternative to Smartphone’s hotspot, you can also use Windows PC’s hotspot by a simple command. To activate this, open command prompt by pressing ‘windows button + R‘ and type CMD in the search. Right click on the CMD and select ‘Run it as administrator‘. Now, enter the following command NETSH WLAN set hostednetwork mode=allow ssid=Hotspot_name key=password Here, ‘SSID‘ is your hotspots name you want to display and ‘key‘ is the password. After this, type NETSH WLAN start hostednetwork to turn ON the hotspot.
If you don’t like the idea to set your computer as a hotspot, or want to turn off after a while, you can turn off the hotspot by typing the following command on CMD window: NETSH WLAN stop hostednetwork Now, we have a list of a couple of Apps that can get from Google PlayStore for free. You can download and install any of the given apps which suit best, on your computer. This will make your PC as a host or server. After that, install the app on your smartphone via Google Play or App Store. Links to the applications are given below.
PC Remote for Android
You have to install the app for both Windows machine and Android from the links given below. This app allows you to connect via Bluetooth or Cable tethering in addition to Wi-Fi or Hotspot. After you install it, click on Connect and choose the server.
For connecting via Bluetooth, you have to pair the computer with iOS or Android device. For Cable Tethering, connect your smartphone to the data transfer cable and insert it into USB drive of the PC.
This app offers your iOS or Android device to replace mouse, keyboard and can also turn it into a Gaming remote. Furthermore, it can control PowerPoint presentations and change music in default music app or any multimedia application. You can even increase or decrease volume and Schedule restart, shutdown, sleep and hibernate on your PC from Android. This PC Remote App also offers predefined layouts for games like GTA5 driving mode for Racing games that uses G-sensor which enables motion steering. For Shooter mode for first-person titles, it activates Gyroscope sensors for more accurate aiming. This App also contains a file explorer to edit files on your PC via smartphone. Link to Download: Google Play | App Store | Windows Client
Unified Remote
Unified Remote app offers a browser-based interface for the server. The basic version allows a user to convert iOS and Android phones into mouse and keyboard. This Android Remote app also supports file manager and multimedia control.
Premium version offers more powerful features such as Remote Screen Viewer that mirrors computer screen in real-time and displays it on your phone and Performance monitor to keep CPU usage in check.
Link to Download: Google Play | App Store | Windows Client.
AndroMouse
AndroMouse is a Java-based application to convert your Android into mouse and keyboard. Hence, it is a prerequisite to have Java installed on your computer.
If you don’t have it yet, please go ahead and install it from here. Follow the on-screen instructions for installing.
You may connect via Bluetooth if you don’t have Wi-Fi or Hotspot at the moment. It offers a bunch of other services apart from turning your Android into mouse or keyboard. Users can explore files in the PC. They can even make it as a media remote to control playback options in any Video or Audio players. It is also offering features for Speak-To-Type and separate numeric and function keys which makes it more easy and efficient. It also has a Gamepad to play games with joystick integration. As of now, it is only available for Android. Link to Download: Google Play | Windows Client.
RemoteMouse
RemoteMouse is a simple, lite application to control keyboard and mouse with Android or iOS. Controlling mouse and keyboard are the basic functions. Users can even switch to the On-screen app-window in real-time.
The premium version allows you to get media remote to control all the playback functions with volume and Function keys enabled in the Keyboard and Touchpad.
Another feature available in it, is the Web Remote to keep all web-browser related functions in check. You can also get rid of advertisements in the premium version. Link to Download: Google Play | App Store | Windows Client Have you ever wondered about controlling and interacting with computers in a different method? As everyone owns a smartphone nowadays, it will be fun to use that as input devices to PC. Smartphones have a lot of potentials, but many people may not just knowing it. As everything is wireless there, controlling mouse via Android or iPhone gives a different experience while doing the everyday work. So, try these apps and convert your iOS and Android device into Keyboard, Mouse or even to a Joystick. Notify me of follow-up comments by email. Notify me of new posts by email.
Δ