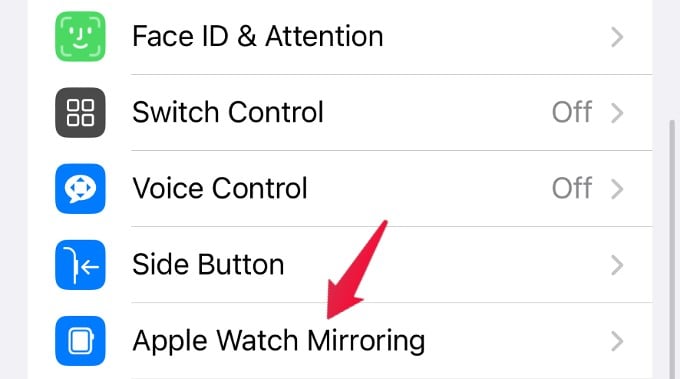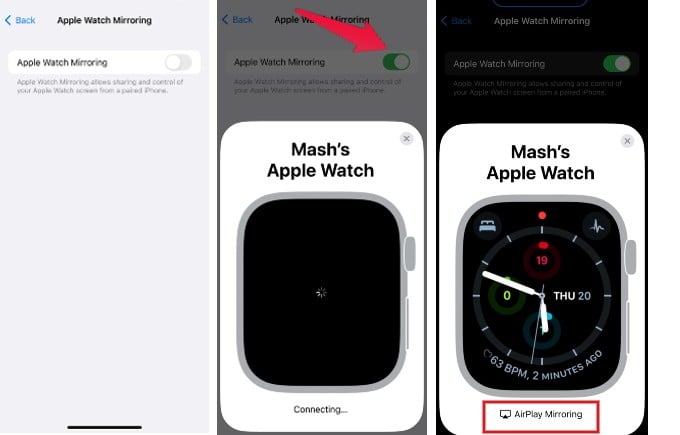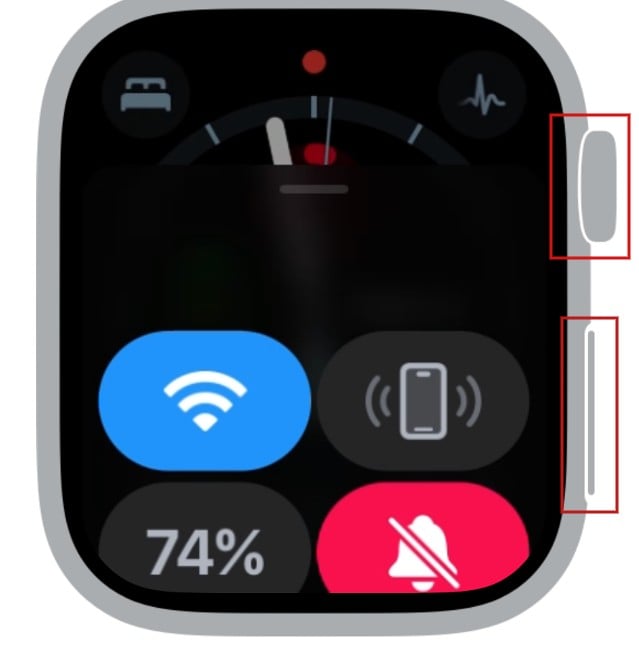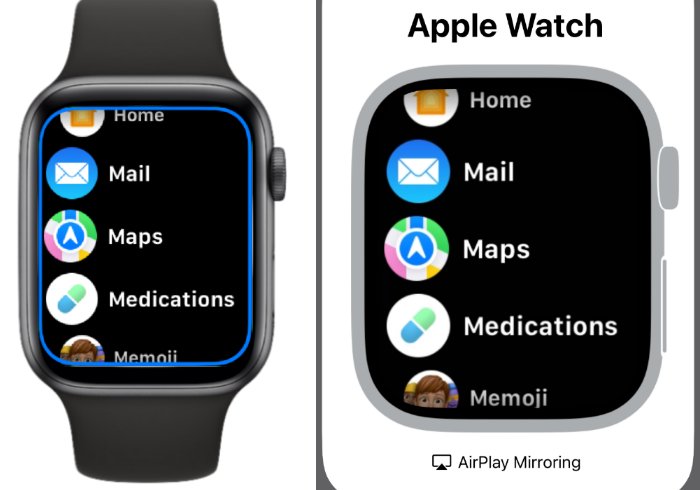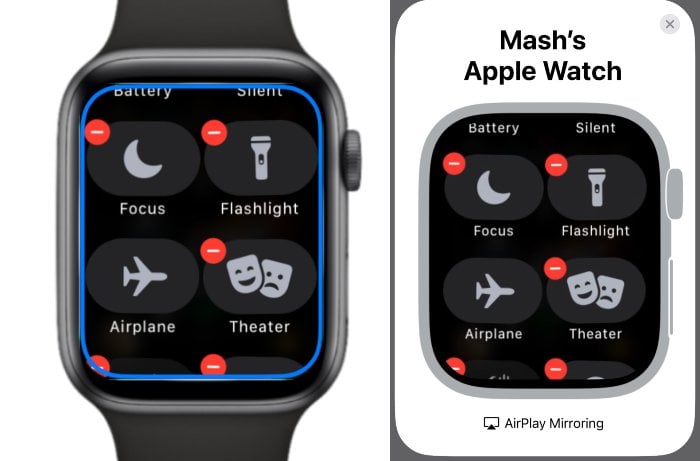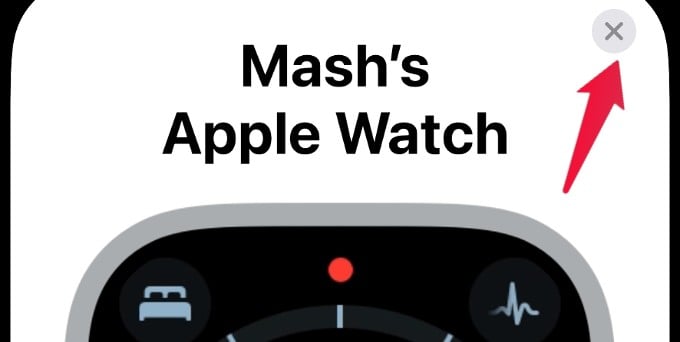You heard right; you can fully control and even simulate the crown rotation. In this article, let’s see how to control Apple Watch from iPhone using AirPlay Mirroring.
What Devices Support Apple Watch Mirroring
You can mirror Apple Watch from your iPhone as long as you have a compatible Apple Watch. Apple Watch Mirroring is supported in the following models.
Apple Watch Series 6 Apple Watch Series 7 Apple Watch Series 8
Also, it would help if you had an iPhone 8 or later running iOS 16 to use mirroring. And the OS version in your Apple Watch should be watchOS 9 or later.
How to Enable Apple Watch Mirroring on iPhone
Apple uses its proprietary wireless communication protocol, AirPlay to mirror Apple Watch’s display on your iPhone screen. By default, the mirroring feature is disabled. To enable that, go to; If the Apple Watch is paired with your iPhone, you will see the Apple Watch Mirroring options in the Accessibility menu. Go ahead and tap on that. In the next screen, toggle the field Apple Watch Mirroring to green or on. After a few seconds, you will see an Apple Watch frame at the bottom of your iPhone screen. You will also see the text “AirPlay Mirroring” below the watch frame. When mirroring is active, you will see a blue outline around the watch’s face to indicate that it is shared with iPhone.
What You Can Control on Apple Watch Mirroring
Not only can you see the mirror image of the Apple Watch on your iPhone screen, but you can fully control your watch as well. For example, you can swipe left or right on the mirror image on your iPhone to switch between the screens on your Apple Watch. The mirror image on your iPhone will also mimic the physical buttons on your Apple Watch, including the Side button & Crown. If you tap or swipe any of these buttons on the iPhone display, it is equivalent to pressing the button on your Apple Watch. If you want to turn off your Apple Watch, you can do that from your iPhone by tapping and holding the Digital Side button until the slider appears. Likewise, you can tap and hold the Digital Crown on your iPhone screen to use Siri. The mirror image of the Apple Watch is so interactive that you can do all the actions you normally do with the real Apple Watch. For example, you can access the Settings menu of your Apple Watch from your iPhone and modify anything if required.
How to Stop Apple Watch Mirroring
When you want to stop the mirroring, you can do that by tapping the X icon on the right above the watch frame on your iPhone. If you want to disable the mirroring feature completely, you can do that by going to Settings->Accessibility->Apple Watch Mirroring and turning off the field.
Mirroring Not Working? Troubleshooting Steps
If you cannot see the mirror image of the Apple Watch on your iPhone, you can try out the following steps to resolve the issue.
Check if your iPhone is running iOS 16 and if your Apple Watch has watchOS 9. Since mirroring is available only from Series 6 onwards, ensure that you use a compatible watch. If your iPhone is stuck showing the “Connecting” screen, try to force restart your Apple Watch. Switch off Wi-Fi from both devices and turn it back after a minute or so. Restart your iPhone and check if you can mirror the Apple Watch.
This mirroring feature is a handy one that will help elderly people or those with physical/motor disabilities control the Apple Watch from a bigger screen. Also, when you are on public transportation or if you want to do some serious things on Appel Watch screens, this iPhone’s big screen is more convenient to do things on Apple Watch. Notify me of follow-up comments by email. Notify me of new posts by email.
Δ