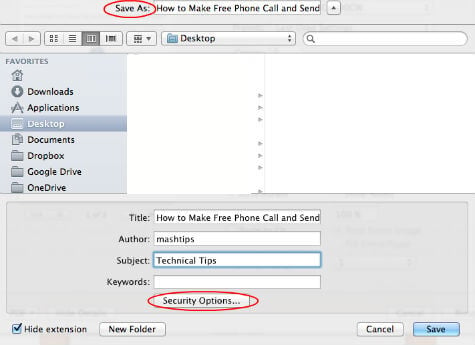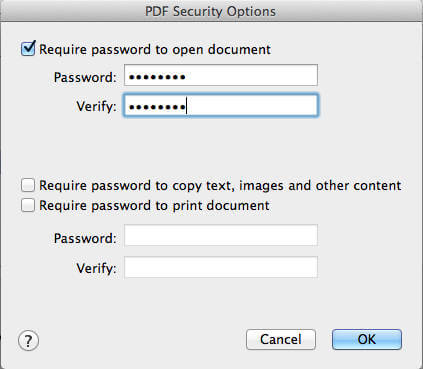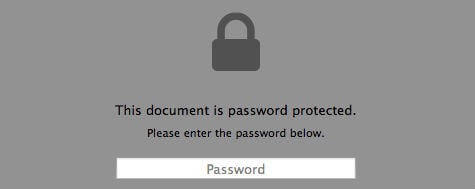You don’t need any PDF editing application or third party plugin to add the password. You can use your MAC Preview app and convert any files to Protected PDF File with couple of mouse clicks. You can add password to any existing PDF or webpage using your MAC. Please see Convert Any Webpage to a Clean PDF in MAC to know how to convert webpage to PDF. Please go through the steps here to add password while you convert webpages into PDF. As first step, open any unprotected PDF file in your MAC Previewer. If you installed any PDF app on your MAC, then right click on the file, select Open With and select Preview to open your file with your preview app. Please refer to article Convert Any Webpage to a Clean PDF in MAC to convert webpage to PDF. When you click on Save as PDF, please click on Security Options to add a password for the file.
Next window, there are options to add Password to open Document and Password to print Document or Password to copy PDF content. Please add the password protection in the level you want and click OK.
Save the file and when you try to open the file next time, it will ask you the password to open the document. You can also use the export function in MAC to add the password. Select File > Export and type the file name in your Export As field. Select PDF as the save format and check on Encrypt to add a password to the file.
If you already have a password protected file and want to know how to remove the password for a Password Protected File, please go through the article Remove Password from PDF using MAC. Notify me of follow-up comments by email. Notify me of new posts by email.
Δ