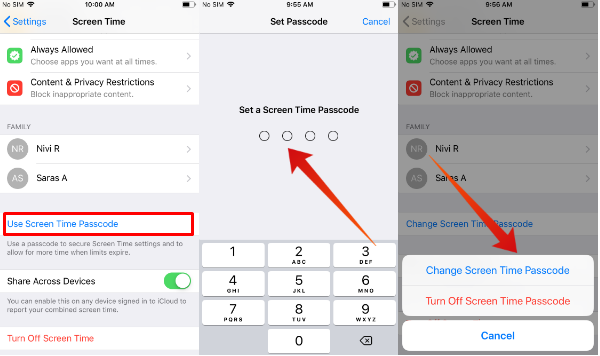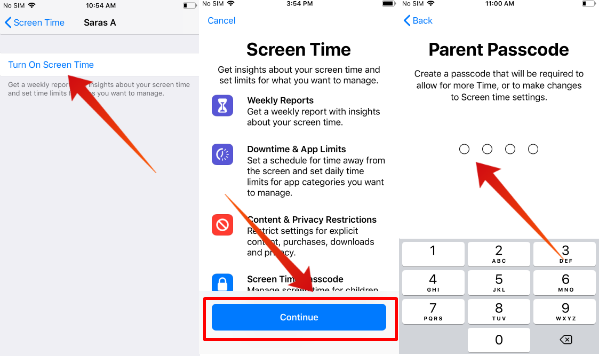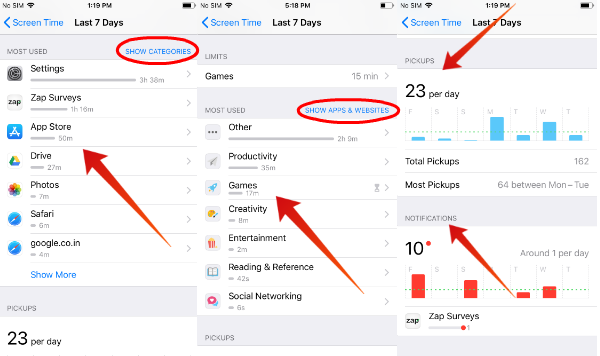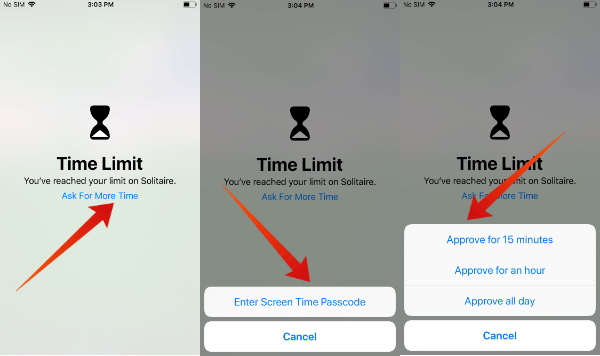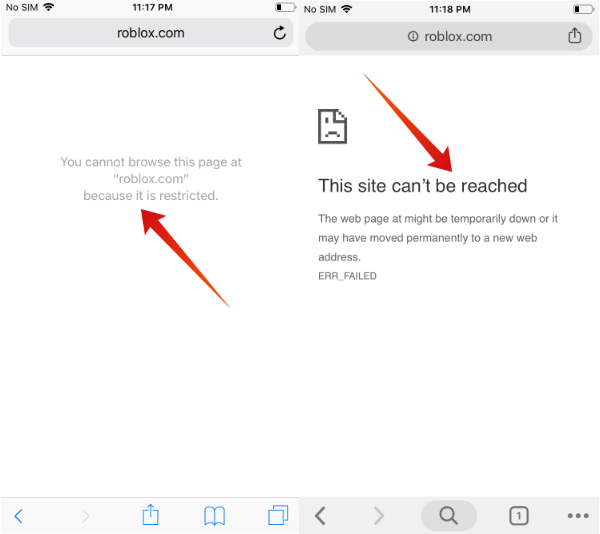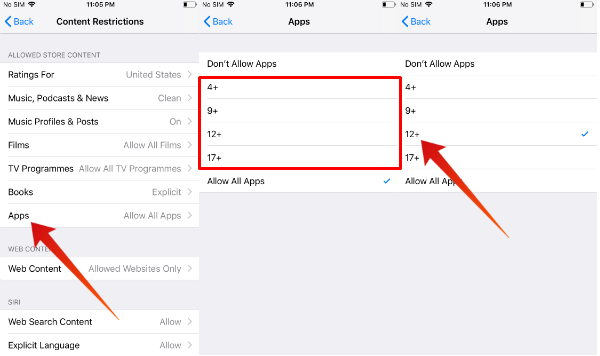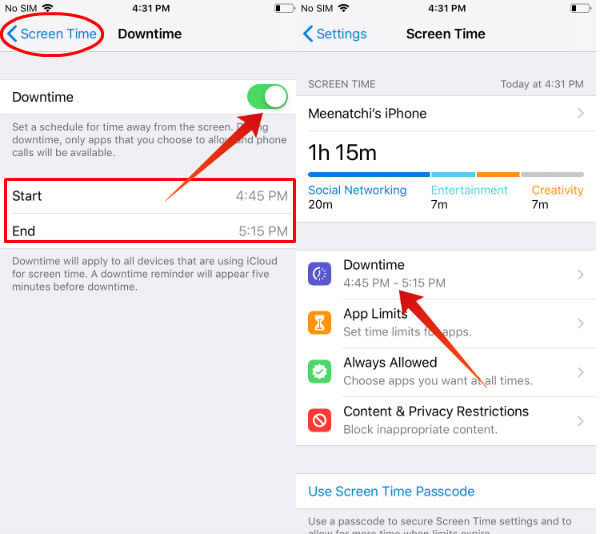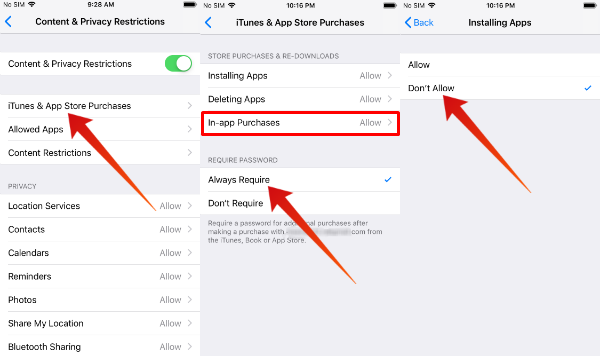In addition to setting the restrictions, Screen Time helps you to monitor exactly how much time you and your family are spending on the iOS devices like iPhone or iPad. Editor’s Note: Android users, you have dedicated tool from Google to control the Android devices, please check here for more details: Google Family Link: A Complete Guide to Parental Control on Android.
Content
What is Screen Time?
Screen Time will give a detailed insight into how you are using your iPhone or iPad every day. From the Screen Time report, you can clearly understand how much time you are spending on websites, games, and other iOS apps. Even you can find out information like how often you are picking up your iPhone, the number of notifications received on a day and more. Simply, you can consider Screen Time as the health report for your iOS usage.
How to use Screen Time for Parental Control?
With iOS Screentime, you will get a detailed graphical representation of the time the user spends on the device. You can restrict the time kids spend on iOS devices if you know how much time they are spending by playing games, watching Netflix, YouTube, etc. Recent years, kids are so addicted to electronic devices and gadgets. Eventually, this will affect kid’s eyesight and the overall health. As a parent, you should have some kind of control over your kid’s iOS device usage. Screen Time feature is giving the parents more control on Kid’s smartphone use behavior and time they are spending in front of the screens. You can restrict the time spent your kids on iOS devices. Now, let’s see how Screen Time will help you to monitor the iOS device usage and set limits and restrictions based on that report.
How to Turn on Screen Time?
First, make sure that you have upgraded your iPhone to iOS 12, the new ScreenTime feature is supported from iOS12 and up. Follow the below steps to activate the Parental control on your kid’s iOS device; To achieve the parental/family control, we suggest to upgrade to iOS 12 for all devices and follow the above procedure to turn on the ScreenTime for multiple devices.
How to Set Passcode for Screen Time?
If you have enabled Restrictions on your iPhone already (iOS 11 or past versions), then you need to enter the same restrictions passcode for Screen Time. Just in case, you want a separate security code for Screen Time, you can create the new passcode.
This is to set ScreenTime when you go with “This is my phone” option. If you are configuring the Screen Time on your kid’s iPhone, you may already go through these steps while turning on the Screen Time. If not, let us go through the steps above.
How to Set Family Sharing for Screen Time?
To get the Family ScreenTime reports, you need to create a family group and add all your kids/teens to that group. Then only, you can view their daily/weekly reports. You can skip this section if you have already created the group and added your family members. Before you go ahead, make sure that every member of your family group has their own Apple IDs. Otherwise, create unique IDs for them, and you can see the details to create a Child ID.
Next, you should have all your kids/teens to the group. If they are residing in a different location, then you can send an invite via iMessage. Or you can just enter the login credentials. (Apple ID and password) to add them to the group. Finally, make sure that the Screen Time sharing option is enabled on their devices by checking the steps to use Family sharing for ScreenTime. Then only you will be able to view their reports.
How to Get Family Screen Time Reports?
You have done all the things which are needed to access the Screen Time of your family. Now, it’s time to take a look at the real-time reports of your kids/teens. Feeling excited? Right.
To view the daily/weekly reports, follow the detailed steps mentioned in How to Get the ScreenTime Report. Definitely, you would like to know what kind of information will be available on the Screen Time report. Quite understandable. The Screen Time Report will show you exactly how much time your kids have spent on apps on Social media ( Facebook, Twitter etc ), Games, Entertainment, websites and more. You can even get the full list of websites visited by them on a day. From that list, you can find out whether they are watching any irrelevant/inappropriate content. Plus, you can also find out the apps/websites which are most used by them. Both the daily/weekly reports are available. You can refer some sample ScreenTime Reports. Let’s imagine that you had found out the few things from your kid’s Screen Time Report: “Your kid has been spending 3 hours on playing games like Fortnite and watching videos on YouTube. Also, you found some new game apps installed on the device without your knowledge. Plus, he/she had used the device for 30 minutes after bedtime“. Thanks to iOS 12, you can control the above situation in a better way using Screen Time. How? By setting daily time limits, you can reduce the time spent by your kid on entertainment and games category. You can completely block them from installing/deleting apps. Set a downtime schedule just before bedtime so that they cannot access any apps on their device while they go to bed. Now, let’s see how to set the above restrictions in the following sections.
How to Set Daily Time Limits for iOS apps?
Even though iOS doesn’t allow you to set daily time limits for individual apps, you can limit the usage of a particular app category. For example, you can set a limit of one hour for entertainment and 45 minutes for games on your kid’s device.
During weekends, your kids would like to spend more time playing their favorite games. As you can set a different time limit for an app category for all 7 days a week, you can give a bit more time on holidays. After the daily time limit for the app category is reached, the app will stop automatically and you will get a time limit notification on your screen. And, if you need to continue using the app, then you have to either request extra time or turn off the limits. To set time limits for various app categories, check out How to Set Time Limits for iOS apps.
How to Block Specific Websites on iPhone?
iOS provides three types of restrictions namely unrestricted access, limit adult content and allowed websites only. You can limit the adult-related content by choosing option 2. However, the third option is the best one as it allows only the websites mentioned in the list. In addition to the default list, you can add your own list of websites that can be allowed.
Whether your kids are having their own iOS device or sharing your iPhone, definitely, you would like to block their access to certain websites. Right? For instance, you don’t wish your kids/teens to visit any website related to adult content, violence and more. Even you may wish to block them from visiting the addictive gaming websites.
How to Restrict Certain iOS Apps?
Sometimes, you have to make sure kids are not downloading any adult or dating apps. Apple did a good job by specifying the age limit for each app in the iTunes store. For example, the minimum age required to join Twitter and Facebook is 13 years. If your kid is younger, then they should not be allowed to download these apps.
iOS supports four options ( 4+, 9+, 12+, 17+ ) to restrict the apps based on the age. You can choose the relevant one based on your child’s age. Check out How to restrict certain apps on the App Store. Besides the apps on iTunes/App Store, you can also block your kids from accessing the in-built apps. If you don’t want your kids to play with apps like Wallet, FaceTime etc, then you can easily hide the apps. And, they will not be displayed on the home screen. Read: How to restrict certain in-built apps on iPhone
How to Set Downtime Schedule?
Apple offers a simple solution to keep your kids’ bedtime schedule, called Downtime. What happens during Downtime? Your device will have only limited functionality during this period. i.e All the iOS apps and features can be disabled except messages and calls.
Are your kids fiddling with their iPhones during their bedtime? Then, definitely, you will get annoyed. Right? Quite understandable. Because you need to take rest at the end of a hectic day at your office or home. And, you cannot sleep peacefully if your kids are awake. To make your kids follow the bedtime routines properly, just set a downtime schedule during their bedtime. As they cannot access their favorite games/apps, during the bedtime, you can make sure that get at least enough time of sleep. For configuring downtime, check out the here to Set Downtime on iOS.
How to Restrict In-app Purchases on iPhone?
How will you feel if your kid/teen shed some money for games on iTunes without your knowledge? Definitely, you won’t feel good. As a parent, you should be aware of all your child’s spending habits until they become adults. You can set Kids account not to buy anything from iOS Apps store without your approval.
You can easily do that by blocking the in-app purchases to your kids/teen. Check out here to block in-app purchases on iOS. If you wish to be even more strict with your kids, then you can restrict them from installing/deleting any kind of apps on the iOS device.
How to Turn off Screen Time?
Do you feel Screen Time is really annoying and want to get out of it? It is pretty straightforward. From your home screen, navigate to Settings->Screen Time and tap Turn Off Screen Time. Your activity will no longer be reported and all the settings related to restrictions, app limits and downtime will be completely removed. If you need to stop monitoring your kid’s device, then navigate to Settings->Screen Time. Tap on your kid’s name -> Turn Off Screen Time and enter the Screen Time Passcode. Without a passcode, you cannot switch off the ScreenTime on your kid’s device.
How much Screen Time is Healthy for Kids?
Based on the recent report from Forbes, if the kids are exposed to more than 2 hours per day on screens (TV, Phone, Tablet etc), then it badly affects their Cognitive skills. Also, overexposure to electronic devices will affect the sleep cycle of your kids and reduce their interest in sports or other physical activities. For better health, try to limit the Screen Time of your kids to a couple of hours per day. Hope, this guide will be helpful for you to set Parental control on your kid’s iOS device. Do you have any other questions related to ScreenTime? Please feel free to share those on comments. Notify me of follow-up comments by email. Notify me of new posts by email.
Δ