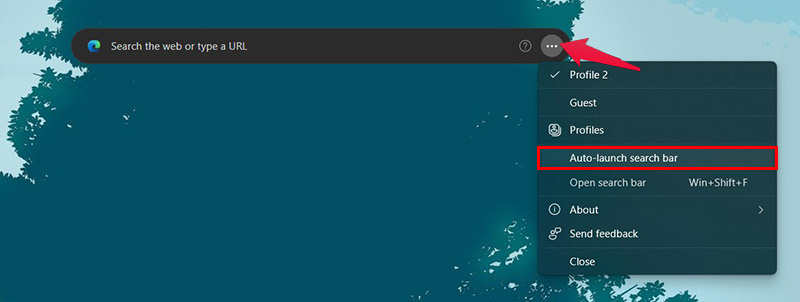The new Edge is not quite new. The chromium-based version of the edge was released in 2020. Since then, Microsoft has been busy adding features to give it that little edge over Chrome. If you’ve recently switched, or are looking for reasons to switch to Edge, here are the best Microsoft Edge features you should know about. In terms of features, Edge does outdo Chrome. While many of these features are well-received and useful, some were not too popular but are useful to some people still. And now that it is based on Chromium, like Chrome, it supports all Chrome extensions and offers similar, if not better, performance.
Best Microsoft Edge Features
1. Sidebar Search
Google Chrome has got a sidebar now, but it was Edge that got it first. The sidebar on edge is even arguably more useful and takes inspiration from Opera’s sidebar. You can add website shortcuts to it, so you can easily open your favorite sites in a sidebar. That’s very useful for instant messaging or social media. Not everyone likes a non-traditional experience, though, no matter how useful. That’s why the sidebar is hidden by default. A feature more useful is the ability to search for something in the sidebar. It is also easy to execute. Not just this, you can use more features of the sidebar, follow the steps below. There are already some built-in shortcuts and tools on the sidebar that Microsoft would like you to use. Fortunately, you can easily add or remove shortcuts by clicking on the + (Plus) icon.
2. Collections
How often do you find yourself in a situation where you need to bookmark a webpage for later but don’t really want to “bookmark” it? We already have so many Bookmarks for our favorite websites that we visit rather regularly. Having to bookmark multiple pages for some research that you only need temporarily feels a bit cumbersome. This is where this incredibly useful Microsoft Edge feature comes in. Not only use webpages, but you can also add text snippets and images to a collection. If you’ve used apps like Evernote or OneNote to save web content, you must be familiar with this feature set. You just now have it in your browser, where it feels much more convenient. You can find Collections in the menu. If you right-click on it and select Show in toolbar, it will pin the Collections icon in the toolbar, making it easier to access. You can also click on the pin icon to pin collections to the sidebar, so it doesn’t disappear when you click anywhere else.
3. Install Websites as Apps
Remember back when Internet Explorer allowed you to pin websites to the start menu or taskbar? Edge can still do that, but this is something even better. Websites like Google Drive, YouTube, Spotify, Apple Music, Google Messages, Google Keep, and plenty more today are essentially apps. The difference is they are made with web technologies and run inside a browser. Microsoft Edge helps you get a better experience using these websites as native apps. For example, it really helps to have a separate Messages window and keep your communication separate from the rest of your browsing. If you would like to install any website as an app from Edge, please follow the steps below. A shortcut to the website will be placed on your desktop. The website still opens as usual, and inside Edge, but without the entire browser UI with tabs and everything.
4. Pin Websites to Taskbar or Start Menu
If you only wish to make visiting a website more convenient, but still prefer to have it open with the complete browser UI, you can do that with Edge as well. Just like you could pin websites to the taskbar with Internet Explorer back in the day.
5. Prevent Cross Site Tracking
Tracking prevention was one of the first Microsoft Edge features that distinguished Chromium-based Edge from Chrome. Normally, websites you visit online can track you across the web and know which other websites you visit, links you click, etc. Microsoft has a built-in feature to prevent cross-site tracking. This is familiar and revolutionary, and other web browsers have had this and even more privacy features baked into them for a while. But, when you compare it to Chrome, this is one of the advantages Edge gives you, without any third-party extensions. Microsoft Edge prevents cross-site tracking by default. However, it does give you a couple options to make these restrictions more strict. The Basic option will still block harmful trackers but allows quite a lot of trackers. Balanced is the recommended setting, and it blocks most trackers it can without affecting your browsing experience. The Strict option will block most trackers and will likely result in breaking some sites and visual elements on the web page.
6. Desktop Search Bar
Edge has a pretty cool feature that not many seem to be using. Back in the day, when Windows had actual desktop widgets, Google allowed users to access their search engine right from the Windows desktop. Eventually, Google killed it, but people who used it would still sing songs about how convenient it made life. On the other hand, if you haven’t used it, it’s not that big of a deal either. But, in any case, this Microsoft Edge feature can bring that functionality back. This will place the Edge search bar on your desktop. It’s surprising, but this desktop search bar actually uses your default search engine and not necessarily Bing. So, if your default search engine is Google, you now have Google search accessible right from your desktop. The only catch is, of course, it will open in Edge. If you like it, you can click on the three-dot menu button on the search bar, and click Auto-launch search bar. You can also drag the search bar around on the desktop to a position where you prefer.
7. Screenshot Web Pages with Ease
Another Microsoft Edge feature that gives it that little edge over Chrome is the Web Capture tool. Many browsers today have a built-in screenshot tool, except Chrome. Most operating systems also have several screenshot options, though. So, why do you need a screenshot feature in your browser? If you want to screenshot the entire web page which you can’t fit on the screen all at once, you will love this Edge feature. There are even more features in Edge that add more to your browsing. Features such as vertical tabs save you a little extra vertical space if you have a tiny laptop. And on a small screen, that feels like such a significant difference. Then there are some controversial features like shopping which work when you use Bing search and give you the best prices for any product. At this point, it’s even better than Chrome. As long as you don’t mind Microsoft, that is. mr waxixe primarytinting.net Notify me of follow-up comments by email. Notify me of new posts by email.
Δ




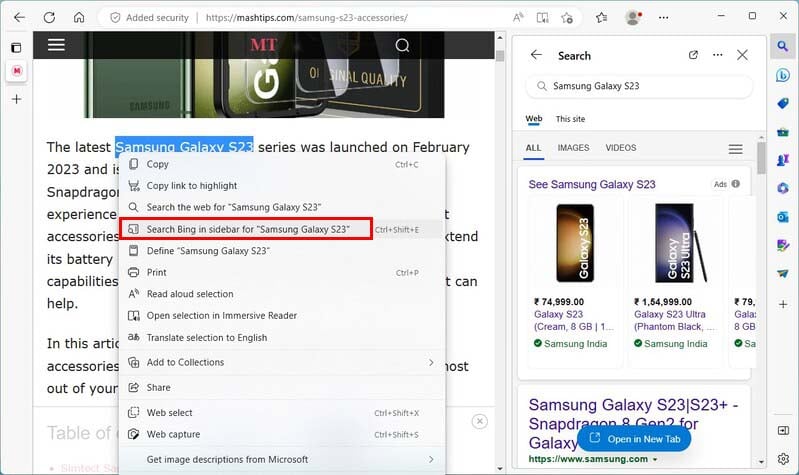
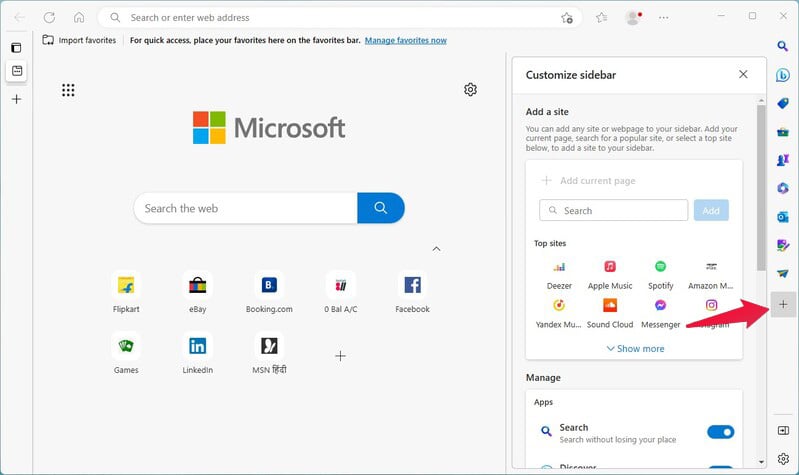
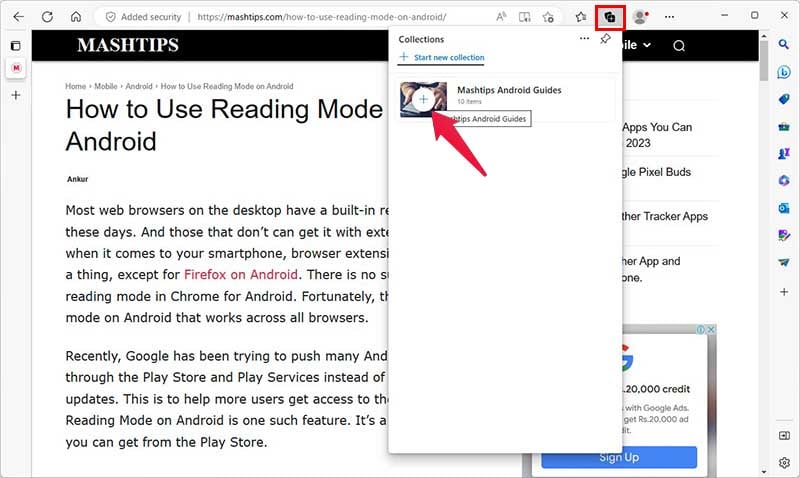
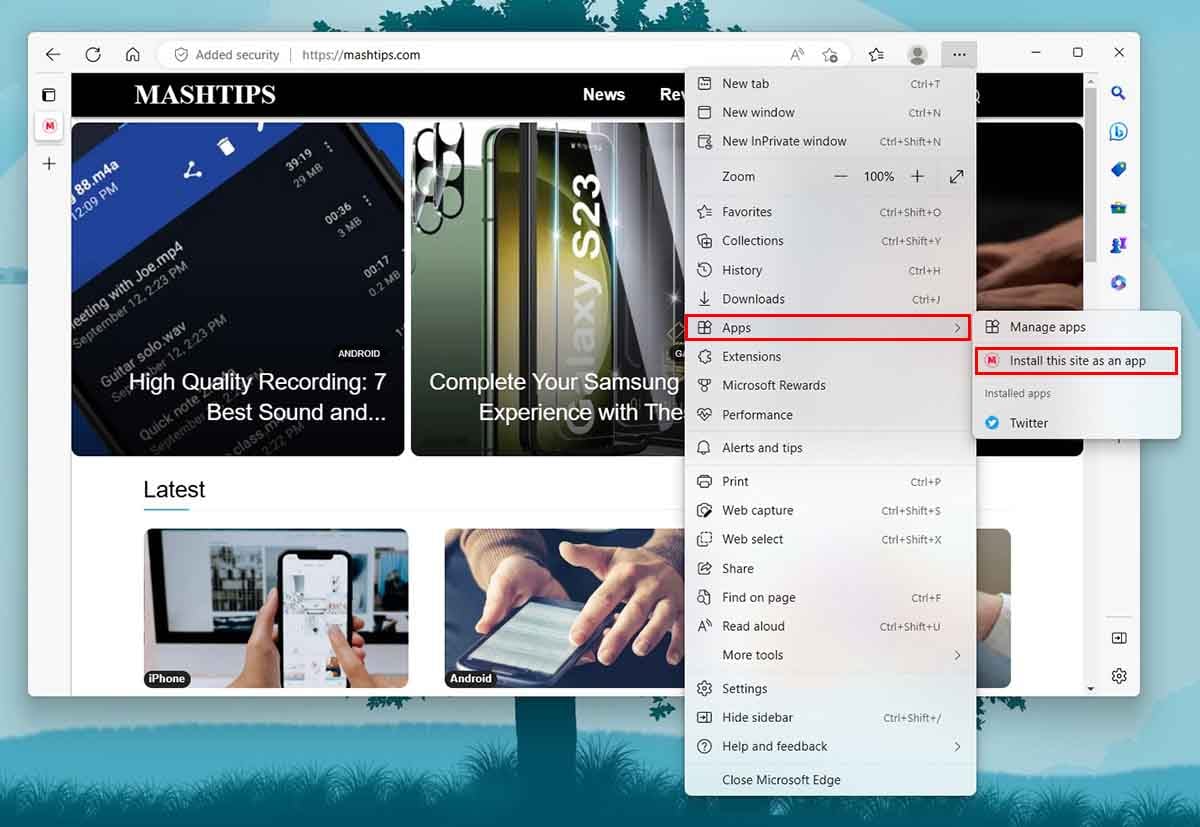
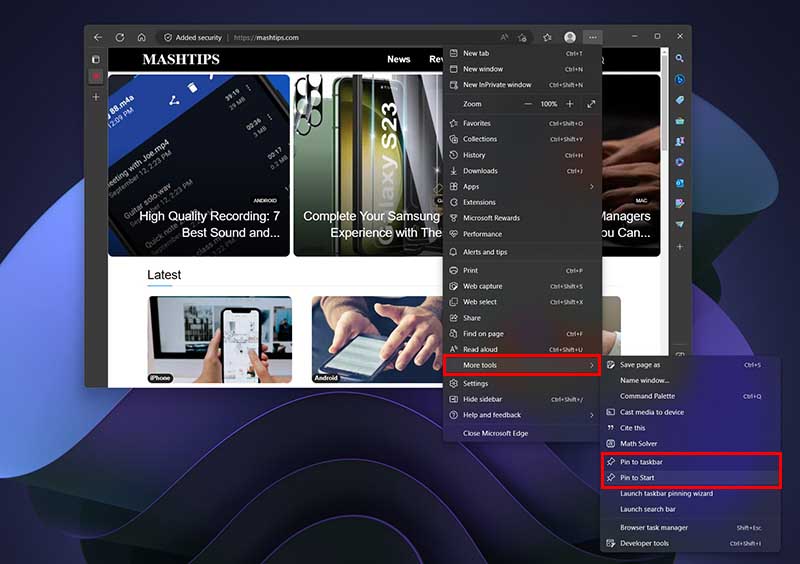
![]()