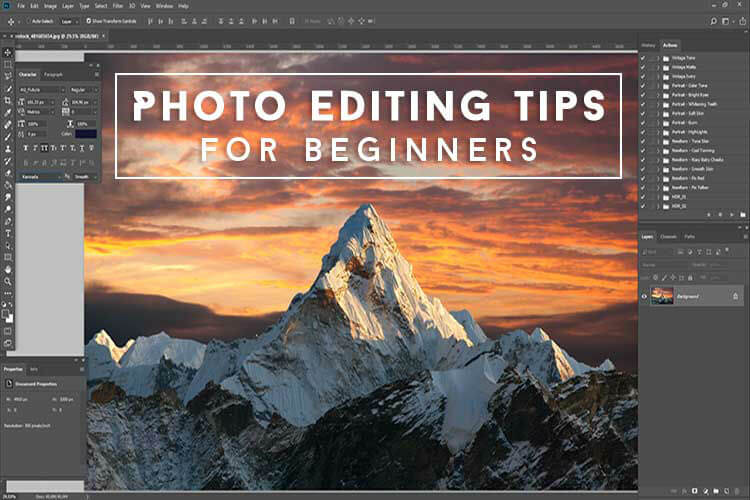1. Think Twice
First of all, before starting work, think of what you want to receive after photo editing. Imagine the final version of the image and only then open Photoshop. Very often people edit an image for several hours, just because they do not know what result they want. Follow your favorite photographers, read their photo editing tips, watch YouTube tutorials, and start making magic.
2. Professional Cropping
Be creative, use different cropping styles to tell a story. Leave out unnecessary details that spoil the subject of your photos but don’t always center your subject, change its location.
3. Use Keyboard Shortcuts
Almost all the commands in Photoshop can be used not only with the mouse but also using the keyboard. If you are a beginner, try to accustom yourself from the first steps to using keyboard shortcuts. First, print out the list of basic operations, and then expand it. Most likely, at first you will have some inconvenience, and you will think that shortcuts only complicate your life, but it’s just temporary difficulties. The result of your efforts will pleasantly surprise you!
4. Apply Photoshop Actions
In Photoshop you can find a very demanded function of recording the sequence of actions, called “Photoshop Action”. They are very useful when performing color correction or basic photo retouching tasks as teeth whitening or eyes brightening tasks. They save a lot of time and allow minimizing routine operations and actions. Along with creating your own action records, you can always turn to a huge number of ready-made actions posted on the web.
5. Mind Batch Processing
Following our photo editing tips, don’t forget about batch processing. Let’s say you want to upload a hundred photos to the web in the same size and make them sharper. Batch processing is needed for saving the hours on manual picture editing. To automate this procedure, create an action that allows you to reduce the size of the image, add sharpness, and save the result in JPEG format with the desired quality. Then, to apply this action to a hundred files, just use the batch processing.
6. Remove Distractions
Use the Zoom tool. Use it to get a closer look at the girl in her shorts. Grab the Clone Stamp tool [S]. In the Options bar, set Size to 100 pixels. Set Opacity to 100%. Alt+click the cursor on the brushes to the girl’s left to sample it. Spray the sampled pixels over the girl to hide her belt.
7. Essentials
Photoshop contains pre-created workspaces for various uses: for the photographer, for the artist, for the videographer, for the 3D modeler. Each preset includes tools such as a histogram, masks, layers, and settings. The list in the upper right corner allows you to easily and quickly choose your menu. Perhaps, you have already customized your workspace, but choosing a workspace is a good alternative if you often have to switch between two types of design, such as photography and 3D.
8. Adjustment Layers
Adjustment layer applies color and tonal corrections to the image, without changing the values of its pixels. For example, instead of adjusting the values of the “Levels” or “Curves” parameters, you can create a correcting layer directly on the image. All layer adjustments are stored in the layer itself and applied to the underlying layers. The changes can be canceled at any time.
9. Smart Objects
Using a smart layer, you can perform, for example, reversible transformations: scale, rotate or deform the layer without losing the original image data. The transformations do not affect the original image. Applied to the smart layer filters become smart filters, allowing the possibility of changing their parameters.
10. Warm up Your Photos
Go to Layer>New Adjustment Layer>Photo Filter. Click OK. Set the Filter drop down to Warming Filter (85). Increase Density to 50. This helps reduce the blue color settings in the overcast background. However, the correctly balanced colors in the sun-lit bush now look too warm.
11. Use Small Brushes
Use a small brush as possible. Of course, the photographer wants to perform photo editing as quickly as possible. Therefore, many Photoshop users choose a large brush to quickly make corrections. However, you can “stain” photo retouching area after several minutes of work. In order not to waste time on redoing your own work, use a brush of the small or medium size, and the results of your work will look more professional.
12. Use a Graphics Tablet
The tablet is essential for the retoucher because it greatly simplifies and speeds up the work of retouching images. The most remarkable in the graphics tablet is the ability to control various parameters of the brush with the help of pen pressure on the work surface. For example, if you work with light pressure on the pen, then the brush in Photoshop will do fine strokes. If you increase the pressure, the brush will draw more broad strokes.
13. Prefer Scale Higher Than 100%
Having retouched images using a scale of 75%, 50%, 25% (or even less), you will definitely miss some small areas. This may be a small piece of skin or part of the image for which you forgot to change the hue. Retouching on a scale of less than 100% almost always guarantees that some elements will be missed and upset you or, even worse, your client. The most optimal is the scale of about 100%. However, sometimes you need to reduce the scale because you can perform excessive retouching of a small fragment and detect it only when viewing the entire image.
14. White Balance Correction
Grab the Brush tool. Choose a soft round tip from the Brush Preset picker. Set Size to 500 pixels. Set Opacity to 100%. Click on the Photo Filter adjustment layer’s white mask to target it. Choose black for the foreground color. Spray over the bush to reduce the intensity of the Warming Filter.
15. Making a Break
After an hour of work, it seems that all elements of the photo need correction. Most users start making excessive edits without even realizing it. Therefore, every hour, take a break for 5-10 minutes, then return to image retouching with a fresh look. Perhaps, this advice will seem foolish to you, but in an hour you will understand its deep meaning. Anyway, you can always refer to the photographer’s edit service and receive professionally edited photos in several days. This article has been sponsored by WEEDIT PHOTOS. Notify me of follow-up comments by email. Notify me of new posts by email.
Δ