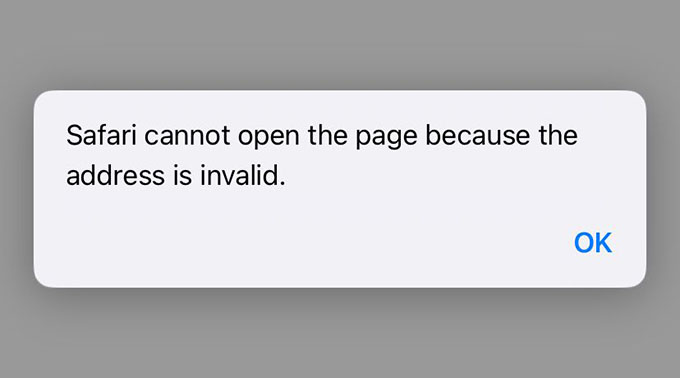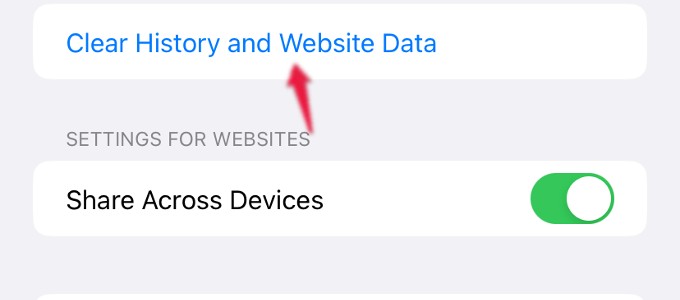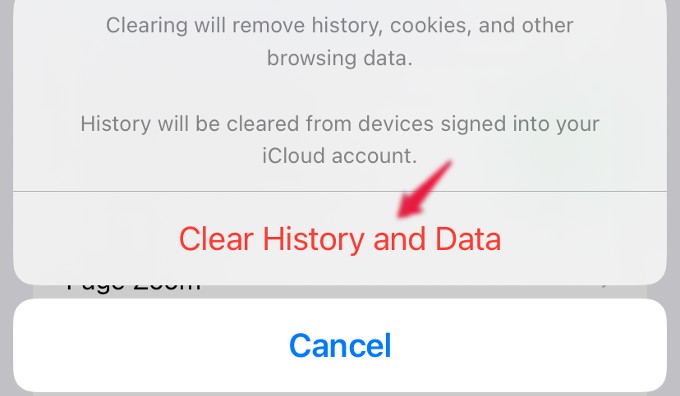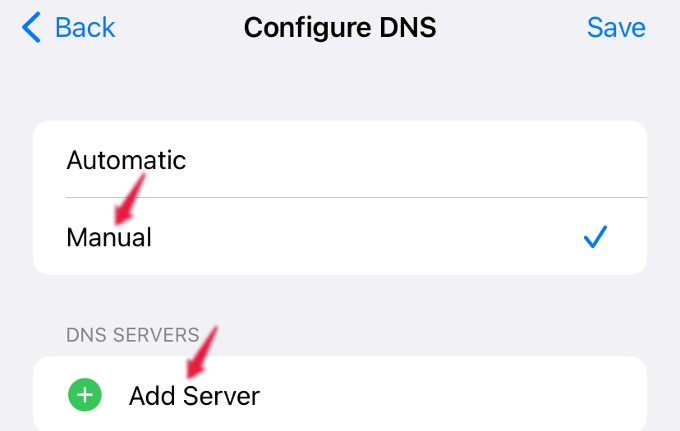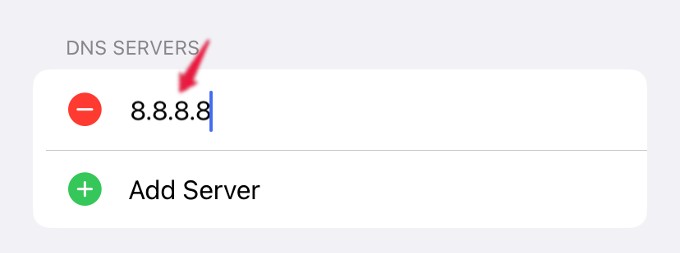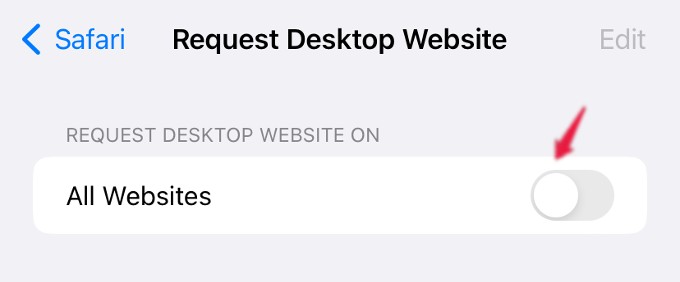Check out some of the best ways to troubleshoot the Safari cannot open the page error on your iPhone.
Check the Webpage Address
Safari shows the error mostly when the entered webpage URL has some mistake. If you entered an invalid URL, you would see the “Safari Cannot Open the Page” error as below: This happens when you enter the incorrect URL of the website you are trying to open. The page cannot be opened in Safari if there is a typo or spelling error on the URL. Or you might have typed .com instead of .org. The web page will not open properly if you type the URL without http or https. Double check the URL you entered on the address bar and made sure there are no mistakes.
Check Your Internet Connection
You would be sure of your home WiFi speed, but sometimes there might be a glitch in your internet connection. Or you would have run out of a cellular data plan. If that is the case, the Safari browser on your iPhone will not open any web pages, and you will keep getting the error “Safari Cannot Open the Page.” Check whether your internet connection works by navigating another website or opening a video on YouTube. If your mesh WiFi router stops working, check out how you can fix Google Wifi with no internet issues.
Refresh Web Page or Restart Safari
Is your network connection good, and is the URL also correct? Try refreshing the web page as there might be some delay in connecting to the website. If refreshing the tab does not resolve the issue, close and restart Safari. Swipe up from the bottom of the screen to preview all the apps opened on your iPhone. Then, swipe up on the Safari app preview to close it. After a few seconds, launch Safari from the home screen or App Library and check if the issue is resolved. Keep reading if you still keep reading Safari Cannot Open the Page error.
Clear Safari Cache on iPhone
It is worth trying to clear the Safari cache and see if you are able to fix the Safari cannot open page issue. To fix the Safari not opening pages issue by clearing Safari cache, go to Settings > Safari on your iPhone. Next, scroll down to the bottom and tap Clear History and Website Data. Then, tap Clear History and Data in the confirmation pop-up that shows on the screen. Now, you can try to navigate to the same webpage and see if it works.
Disable Safari Extensions
Have you installed any Safari extensions on your iPhone? Though extensions are good to have, sometimes they might stand in the way of your regular browsing, especially if you have VPN or Ad Blocker extensions. Try to disable all the Safari extensions at once or one at a time and see if you can open the webpage. If it opens, you can keep them disabled till you finish browsing the website and reenable the extensions later.
Check DNS Settings for the WiFi
If Safari cannot open a webpage, there might an issue with the DNS. When you enter an URL, only DNS (Domain Name System) servers find the actual IP address of the website by resolving the domain name. Any issue with the DNS settings on your iPhone causes Safari to not show you webpages. To resolve that, you can change the default DNS setting on your iPhone. Then, enter any one of the values below to use Google Public DNS.
8.8.8.88.8.4.4
Finally, tap Save on the top right and check if Safari is able to open the web page. You can also use any other DNS servers including OpenDNS.
Turn Off VPN Connections
Like with the different DNS connections, if you have VPN enabled on your iPhone, you must turn it off before trying to fix Safari not opening a page. Since VPN connections use servers from different regions or countries, some links may fail to load. Launch the Settings app and go to VPN to disable VPN on your iPhone. From there, toggle off the VPN if anyone is enabled on the screen. You should be able to turn off VPNs unless any device management profile locks it on your iPhone.
Turn Off Request Desktop Website
Are you sure you are only trying to open the mobile version of the website and not the desktop version? To confirm that, go to Settings > Safari and tap Request Desktop Website from the list of options. Make sure the field All Websites is turned off from the next screen. If not, turn that off and check if the webpage opens on Safari.
Update to the Latest Software
It is always good to keep your iPhone updated with the latest software to resolve unknown issues. If the Safari happened to have broken from the last update, the next bog iOS update will rectify it. Go to Settings > General > Software Update and make sure you have updated iPhone by installing the latest version of iOS. Avoid using developer or beta versions as they are prone to bugs. Always install the official version released by Apple.
Restart Your iPhone
All the above methods generally fix any issue with the Safari browser on your iPhone. If the problem persists, Restart your iPhone by pressing the Side button and any of the Volume buttons until you see the power off screen. Then, turn off your device by swiping on the slide to power it off. Restart your iPhone by pressing the Side button until the Apple logo appears. Now, check if the issue is resolved. Well, if none of the above methods work, use a different browser like Chrome or Firefox to get your job done for the time being. To fix the Safari cannot open the page issue, you will have to factory reset your iPhone or take it to an Apple service provider. Notify me of follow-up comments by email. Notify me of new posts by email.
Δ